WordPress hiện nay là một trong những CMS (Content Management System) được sử dụng để phát triển website phổ biến nhất trên thế giới. Được phát hành vào năm 2003 đến nay WordPress đã vượt qua các CMS khác và trở thành CMS được dùng bởi hầu hết các website từ blog đến các site ecommerce. Cùng tìm hiểu cách cài đặt wordpress cho website của mình nhé !
Tại sao nên biết cách cài đặt wordpress cho website của mình?
WordPress là một phần mềm mã nguồn mở phổ biến nhất trong các hệ quản trị nội dung. Webmasters dùng WordPress để tạo rất nhiều loại websites, từ một trang blog đơn giản đến website thương mại điện tử phức tạp.
Có thể nói, bạn có thể dựng tất cả các loại website dựa trên WordPress. Nhờ vào sự đơn giản và linh hoạt, cải tiến liên tục, WordPress ngày càng dễ sử dụng và thân thiện với người dùng. Cách cài đặt WordPress cũng rất đơn giản, không đòi hỏi bạn có bất kỳ kiến thức nào. Việc này cũng góp phần không nhỏ khiến WordPress phổ biến đến vậy.
Cộng đồng người sử dụng WordPress tăng dần theo thời gian, cùng với đó là sự phát triển vượt bậc của WordPress không chỉ dừng lại ở blog cá nhân mà còn dùng cho các website tin tức, tạp chí, giới thiệu công ty và thậm chí là thương mại điện tử, các website đặt phòng khách sạn, thuê xe.
Những lý do nên biết cách cài đặt wordpress
- Dễ dàng sử dụng: Đây là một trong những đặc tính ưa thích nhất khi sử dụng website WordPress. Chỉ một vài cú click là đã cài đặt xong website WordPress và cũng chỉ mất vài giờ đồng hồ là có thể làm quen với giao diện trực quan, cấu trúc logic cùng những thao tác vô cùng đơn giản. Không cần phải là một lập trình viên, một người thường không hiểu gì về code vẫn có thể cài đặt WordPress và sử dụng bình thường.
- Cộng đồng đông đảo: Bởi đặc tính dễ sử dụng nên WordPress được rất nhiều người trên thế giới sử dụng. Những vấn đề phát sinh khi cài đặt WordPress cũng như quản trị WordPress đều có thể nhờ cộng đồng đông đảo này hỗ trợ, rất nhiệt tình, nhanh và hiệu quả.
- Nhiều plugin hỗ trợ: Plugin là phần mở rộng được cài đặt vào WordPress để tăng thêm tính năng cho website của bạn. Cộng đồng sử dụng nhiều nên họ sáng tạo ra rất nhiều plugin phù hợp với mọi nhu cầu bạn mong muốn.
Ngoài ra còn một số lý do khác khiến bạn phải mê mẩn để cài đặt WordPress như: Kho giao diện khổng lồ, dễ phát triển thành website chuyên nghiệp và hỗ trợ 169 ngôn ngữ trong đó có tiếng Việt.
![Hướng dẫn cài đặt WordPress nhanh và dễ nhất cho newbie [2020]](https://semtek.com.vn/wp-content/uploads/2021/01/Huong-dan-cai-dat-WordPress.png)
Mã nguồn mở CMS
Mã nguồn mở chỉ có nghĩa là mã xây dựng WordPress miễn phí và có thể được truy cập bởi tất cả người dùng. Một CMS mở sẽ không làm cho tên miền của bạn dễ bị tấn công. Trên thực tế, bằng cách sử dụng WordPress, bạn đã thực hiện bước đầu tiên trong việc cải thiện bảo mật cho trang web của mình.
Bạn có thể dễ dàng tải xuống và thay đổi mã WordPress bất cứ khi nào cần. Điều cần thiết là phải ghi nhớ, tuy nhiên, không phải tất cả các thay đổi sẽ được nhóm WordPress chấp nhận. Bạn có thể phải cập nhật lên phiên bản mới trong trường hợp các thay đổi được phê duyệt.
Hơn nữa, có được WordPress không làm bạn mất một xu. Đó là nhiều hơn bạn có thể nói về các nền tảng tương tự khác trên thị trường. Hiện nay, có hơn 31000 plugin WordPress và hơn 2600 Theme WordPress. Tất cả những gì bạn cần là một Hosting và một tên miền để chạy WordPress.
Cập nhật rất đơn giản
Đối với nhiều CMS khác thì việc update lên phiên bản mới hơn là một thử thách thực sự. Nào là back up database, upload file lên host CHMOD, bỏ folder này, giữ folder kia v.v.. nhưng WordPress update rất đơn giản. Mỗi khi có bản mới nó thông báo cho bạn biết trong Admin Panel và việc duy nhất bạn phải làm là nhấn vào nút Upgrade là mọi việc được tự động hóa hoàn toàn. Kể cả Plugin của WordPress cũng được upgrade như vậy
Cách cài đặt wordpress Tiếng Việt
Để cài đặt mới hoàn toàn 1 bản WordPress tiếng Việt, có 2 cách làm:
- Cài đặt bản tiếng Việt từ file nguồn.
- Cài đặt bản tiếng Anh từ file nguồn rồi cập nhật ngôn ngữ tiếng Việt.
Nếu bạn đã cài đặt WordPress rồi (bản tiếng Anh hoặc tiếng Việt), vui lòng xem phần cập nhật ngôn ngữ tiếng Việt cho WordPress ở dưới.
Hướng dẫn chi tiết cách cài đặt wordpress
Đăng nhập trang quản trị cPanel
Bạn có thể kiểm tra email bên nhà cung cấp hosting gửi cho bạn sau khi hoàn thành mua tài khoản hosting, trong đó sẽ có thông tin như đường dẫn đến cPanel, username và password để đăng nhập cPanel.
Đây là ví dụ email bên Namecheap họ gửi khi mình mua hosting bên đó.
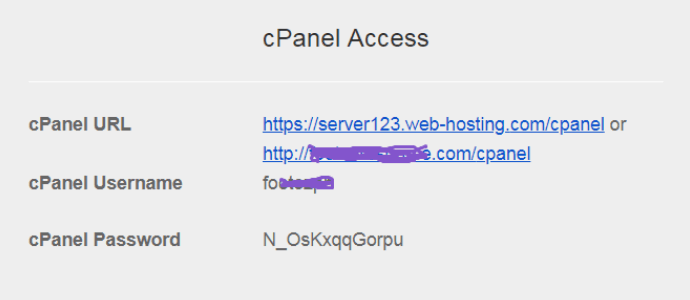
Click vào đường dẫn tới trang đăng nhập vào cPanel (cPanel URL), sau đó sử dụng username (cPanel Username) và password (cPanel Password) cung cấp bởi bên hosting để đăng nhập vào cPanel.
Upload file wordpress.zip lên server
Đầu tiên chúng ta tải về phiên bản mới nhất của WordPress từ WordPress.org.

Upload file zip bạn vừa tải về lên server có 2 cách:
- Sử File Manage (Cpanel) để upload file zip
- Dùng FTP Client để kết nối với server và upload file zip
Kết nối với trang web WordPress của bạn bằng FTP
Bước 1: Đăng nhập vào FTP
Khi bạn mở phần mềm FTP, nó sẽ yêu cầu bạn kết nối với trang web của bạn bằng thông tin đăng nhập FTP của bạn. Thông tin đăng nhập FTP chính là thông tin đăng nhập hosting. Được gửi cho bạn qua email khi bạn đăng ký WordPress hossting.
Nếu bạn không thể tìm thấy thông tin đăng nhập, thì bạn có thể liên hệ với nhà cung cấp dịch vụ lưu trữ của mình để có được thông tin này. Khi bạn có thông tin đăng nhập, bạn cần mở WinSCP và điền các thông tin cần thiết.

Trong đó
- File protocol: Chọn FTP
- Host name: Điền IP của hosting
- User name: Điền user đăng nhập hosting
- Password: Điền mật khẩu đăng nhập hosting
Bước 2 : Sau khi điền đầy đủ thông tin hãy bấm Login để đăng nhập vào hosting của bạn.

Tại đây bạn sẽ cần xác định thư mục chưa mã nguồn wordpress của mình. Thông thường đối với tên miền chính trên hosting (Tên miền sử dụng lúc đăng ký hosting). Thì thư mục chứa mã nguồn sẽ là public_html. Còn với Addon-domain thì thư mục chứa mã nguồn thường có tên là tên miền của bạn (VD: tên-miền-của-bạn.com)
Bước 3: Tải file lên WordPress bằng FTP
Cách tải file lên hosting thông qua FTP hết sức đơn giản. Các bạn chỉ cần kéo và thả file vào cửa sổ Winscp là được. Để quá trình tải lên được nhanh hơn hãy nhớ nén file của bạn dưới dạng file zip trước khi tải lên.
Ví dụ bạn muốn tải lên một plugins trước hết hãy truy cập /wp-contents/plugins sau đó kéo file zip thả vào thư mục này

Tuy nhiên sau khi upload file zip lên bạn sẽ cần giải nén nó để có thể sử dụng,
Bước 4 – Cài đặt WordPress
Mở trình duyệt, gõ tên miền bạn đã trỏ tới ip của VPS, ta sẽ tới màn hình cài đặt:

Nhấn Let’s go để tiếp tục, nhập các thông tin như hướng dẫn bên dưới:

- Database Name: nhập tên database đã tạo ở bước 1
- Username: nhập tên username đã tạo ở bước 1
- Password: nhập password đã tạo ở bước 1
- Database Host: để nguyên mặc định là localhost (đây là localhost trên máy ảo VPS. Chứ không phải localhost trên máy tính của bạn)
- Table Prefix: Tiền tố trong các bảng dữ liệu, mặc định là wp_. Bạn nên đổi thành tên khác để an toàn hơn
Sau khi nhập xong các thông tin, nhấn Submit để qua phần nhập thông tin website. Làm theo hướng dẫn như hình bên dưới:
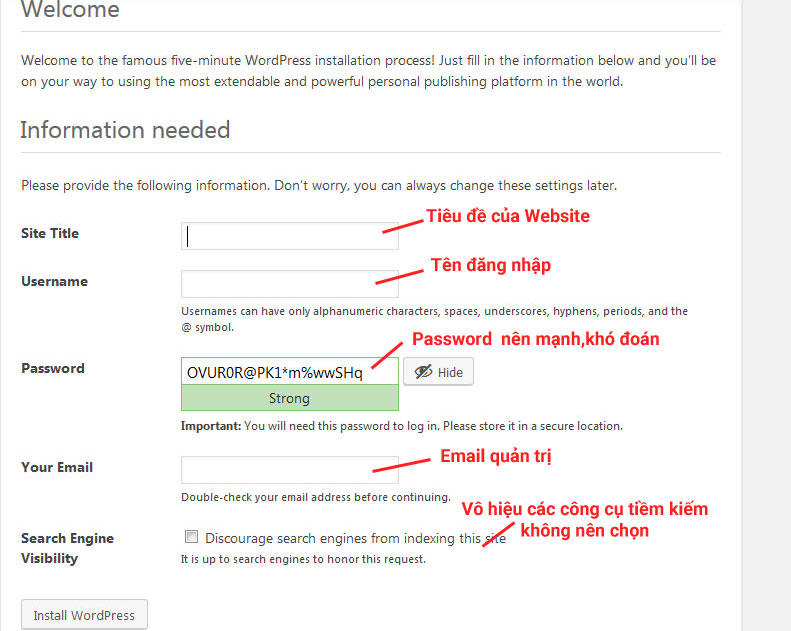
Sau khi nhập xong, nhấn Install để tiến hành cài đặt. Sau vài chục giây, màn hình chào mừng cài đặt thành công sẽ hiện ra, bạn nhấn login để đăng nhập vào trang quản trị DashBoard.
Các tìm kiếm liên quan:
- Cách cài đặt WordPress trên hosting
- Cài đặt WordPress trên máy tính
- WordPress download
- Hướng dẫn cài đặt WordPress trên localhost WAMP
- Tải WordPress về máy tính
- localhost/wordpress
- Cách cài đặt WordPress trên macbook
- Cài đặt XAMPP
Xem thêm bài viết tại đây:
- Các plugin cần cho wordpress giúp tối ưu website cho bạn
- Các nền tảng web tốt nhất hiện nay và được sử dụng nhiều nhất
- Thế nào là thiết kế website cho doanh nghiệp trọn gói



