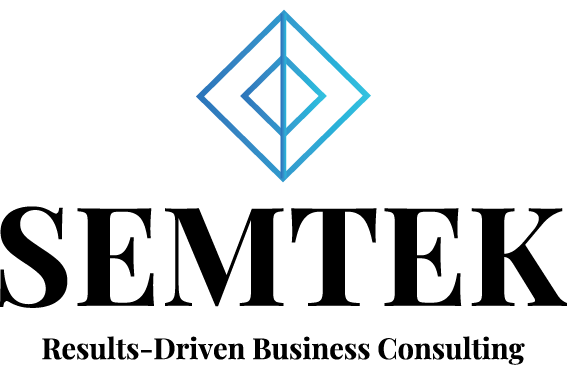Mail Merger là một tiện ích mở rộng dành cho Google Sheets. Nó giúp bạn gửi nội dung email tới cho nhiều người, với mỗi người nhận sẽ khác nhau ở một số thông tin nhất định. Chẳng hạn như Họ tên, địa chỉ, giới tính, thời gian,…. tùy mục đích của người gửi. Để bắt đầu, trước tiên, bạn cần cài đặt tiện ích Mail Merge. Và ngay bây giờ SEMTEK sẽ hướng dẫn bạn cách để gửi mail hàng loạt cực đơn giản và nhanh chóng.
Lợi ích việc gửi mail hàng loạt
- Gửi email hàng loạt giúp bạn tiết kiệm thời gian gửi email, không cần phải gửi email cho từng người.
- Tùy và mức độ bảo mật thông tin của người nhận, bạn có thể sử dụng tính năng Cc hoặc Bcc để gửi email hàng loạt một cách dễ dàng với độ bảo mật cao.
- Gửi email hàng loạt hỗ trợ bạn quản lý hộp thư đi dễ dàng và tránh các trường hợp gửi sót người.

Các bước gửi mail hàng loạt bằng tính năng Mail Marge Google Sheet
Trước khi tiến hành gửi mail hàng loạt. Đương nhiên việc đầu tiên bạn cần làm đó là cài đặt tính năng Mail Merge cho tài khoản Google của mình.
Bước 1 – Cài đặt Mail Merge
Bạn truy cập vào Gsuite Tại Đây . Bấm Install để cài đặt tiện ích Merge tích hợp vào tài khoản Google của mình.
Tiếp theo, bạn cần chọn tài khoản Google để tích hợp Mail Merge. Đây cũng chính là tài khoản Gmail sử dụng để gửi email hàng loạt tới danh sách của bạn.
Ở bước này, bạn cần Cho Phép / Allow để đồng ý Mail Merge truy cập tài khoản. Sau khi hoàn tất cài đặt, chúng ta chuyển sang tạo Form định dạng nội dung.
Bước 2 – Tạo mẫu Mail Merge (Tạo mẫu nội dung cần cá nhân hóa)
Truy cập vào Trang Tính / Sheets để bắt đầu tạo nội dung email.
Một bảng tính mới được mở ra. Tại bước này, có trường hợp sẽ cần kích hoạt sử dụng tính năng Merge cho Trang Tính. Bởi vậy, cần chọn Tiện ích bổ sung (Add ons) => Mail merge with Attrachment => Enable Mail Merge. Sau đó, bạn thực hiện tiếp bước bên dưới. (Nếu không có lựa chọn Enable Mail Merge, có thể bỏ qua bước này.)

Chọn Tiện ích bổ sung (Add ons) => Mail merge with Attrachment => Create Merge Sheet. Một bảng mẫu sẽ được tạo ra trong Trang Tính. Bao gồm lần lượt các cột :
- First Name (Họ)
- Last Name (Tên)
- Email Adress (Địa chỉ email)
- File Attrachment (File đính kèm)
- Scheduled Date (Hẹn ngày gửi)
- Mail Merge Status (Trạng Thái Email gửi đi)
Bước 3 – Nhập danh sách địa chỉ liên hệ của người nhận
Nếu bạn đã có sẵn nhóm địa chỉ liên hệ cần gửi email trên Danh Bạ (Google Contact). Bạn thao tác theo các bước sau:
Chọn Tiện ích bổ sung (Add ons) => Mail merge with Attrachment => Import Google Contact. Bấm Select a Google Contacts group và chọn nhóm.
Trường hợp bạn vẫn chưa tạo nhóm danh sách cần nhập để gửi email: Truy cập vào mục Contact / Danh Bạ như hình bên để bắt đầu tạo. Tạo nhóm : Create label (Tạo Nhãn) => Đặt tên nhãn => Save (Lưu). Tích chọn các địa chỉ liên hệ. Rồi click vào biểu tượng Label (Nhãn) để thêm danh sách vào Nhãn vừa tạo ở trên. Như vậy là hoàn tất quá trình tạo nhóm địa chỉ liên hệ.

Ngoài ra, một cách đơn giản hơn để nhập data lên trang tính. Đó là bạn có thể copy dữ liệu khách hàng paste/dán trực tiếp lên Trang, tương ứng theo các cột thông tin của trang. Lưu ý, mỗi ô excel trên Trang Tính chỉ chứa 1 địa chỉ email, không được viết 2 địa chỉ email trong 1 ô.
Quay trở lại Trang Tính, bạn hãy tải lại Trang để update nhóm danh bạ vừa tạo mới. Chọn nhóm chứa các địa chỉ email rồi bấm Import Contact. Vậy là xong quá trình nhập data.

Bước 4 – Hẹn thời gian gửi mail và thêm các nội dung tùy chỉnh khác
Bạn có thể bỏ qua bước này nếu không cần thêm trường thông tin cá nhân hóa hoặc cài đặt lịch gửi thư tự động.
- Cột Scheduled Date cho phép thiết lập lịch hẹn gửi email. Thời gian có thể đặt khác nhau ở mỗi người nhận. Định dạng thời gian cần theo thứ tự mm/dd/yyyy hh:mm (tháng/ngày/năm giờ:phút). Ví dụ: Bạn cần đặt lịch gửi ngày 9 tháng 8 năm 2020 lúc 9h00p. Bạn sẽ viết : 08/09/2020 09:00. Nếu bạn gửi cần gửi mail hàng loạt luôn, hãy để trống cột này.
- Thêm trường thông tin cá nhân hóa : Ngoài các thông tin có sẵn Mail Merge trên Trang Tính (Họ, tên, file đính kèm,…). Bạn có thể thêm các trường tùy chỉnh khác.
Bước 5 – Đính kèm tệp file
Nếu nội dung gửi không cần chèn thêm file đính kèm gửi riêng từng người nhận. Bạn có thể bỏ qua bước này. Để bắt đầu tải file đính kèm, bạn mở mục Drive của tài khoản Google. Bấm Drive của tôi (My Drive) => Tải tệp lên (Upload File). Bạn chọn file cần tải rồi bắt đầu upload.
Sau khi hiện thông báo Đã tải xong 1 mục lên (Upload Successfully). Kích đúp chuột vào file tải để mở tệp lên. Giao diện được hiện ra như hình bên dưới. Bạn bấm vào biểu tượng 3 dấu chấm rồi chọn Chia sẻ (Share). Sẽ hiện ra một bảng để thiết lập quyền chia sẻ file vừa tải. Để bất kỳ người nhận nào cũng có thể xem được tệp, bạn cần chọn Chia sẻ với bất kỳ ai có đường liên kết.
Tiếp tục hiện ra 1 bảng như hình bên dưới. Bấm Sao chép đường liên kết, sẽ có thông báo Đã sao chép đường liên kết hiện lên cuối bảng. Click Xong để hoàn tất quá trình.
Quay sang Tab Trang Tính, tại cột File Attachment, bạn Paste (Dán) link vừa copy vào ô excel. Trong trường hợp file đính kèm khác nhau ở mỗi người, bạn cũng tải file lên drive để lấy link. Sau đó dán vào ô excel của cột File Attrachment tương ứng với mỗi địa chỉ email của người nhận.
Bước 6 – Cấu hình Mail Merge
Chọn Tiện ích bổ sung (Add ons) => Mail merge with Attrachment => Configure Mail Merge. Sẽ hiện ra 1 bảng với các yêu cầu thiết lập sau :
#1 – Configure Mail Merge: Điền các thông tin người gửi. Rồi bấm Continue.

#2 – Enable Email Tracking: Kích hoạt tính năng Tracks sẽ có những lợi ích:
- Bỏ quảng cáo “Sent via Mail Merge” đính kèm theo email gửi đi
- Theo dõi những người nhận nào sẽ mở email của bạn
- Người nhận nào click vào link
- Đính kèm theo link Unsubscribe vào email gửi đi để người nhận có thể hủy đăng ký.
Để kích hoạt tính năng này, bạn cần trả phí để nâng cấp gói Premium của Mail Merge. Bỏ qua bước này nếu bạn không sử dụng.
Bước 7 – Soạn nội dung cần gửi mail hàng loạt
#3 – Create Email Template : Bảng này để soạn nội dung email cần gửi. Bạn có thể lựa chọn :
- Use a visual editor : Mở Trình biên tập để soạn nội dung trực tiếp.
- Use a Gmail draft: Sử dụng thư nháp đã soạn sẵn trong Gmail.
- Code your own HTML: Sử dụng email được thiết kế theo HTML.
Bạn có thể chọn Visual editor để trực tiếp soạn luôn nội dung.
Lấy ví dụ tích chọn Use a Visual editor. Ngay sau đó, sẽ hiện ra 1 giao diện để soạn thảo nội dung email gửi. Gồm Email Subject (Tiêu đề) và Email message Body (Nội dung). Để thêm các trường thông tin vào vị trí cần thiết trong nội dung hoặc trên tiêu đề. Bạn click chuột ở vị trí cần chèn. Sau đó bấm Insert Merge Field => Chọn trường tương ứng.

Sau khi đã soạn xong nội dung, chọn Save để lưu lại. Rồi chuyển sang bước cuối cùng – Gửi email.
Bước 8 – Gửi mail hàng loạt cho các cá nhân
#4 – Send Email Campaign: Gửi chiến dịch email.Bạn chỉ gửi được tới 50 địa chỉ email/ngày. Nếu nâng cấp lên gói Premium, bạn có thể gửi tới 300 địa chỉ email/ngày.
Để tiến hành gửi email, bạn có thể lựa chọn:
- Send a test email : Gửi email test trước khi gửi hàng loạt.
- Run Mail Merge: Chạy chiến dịch email của bạn.
Tích chọn Run Mail Merge => GO để bắt đầu quá trình gửi mail hàng loạt bằng Gmail của bạn.

Tạm kết
Dưới đây, SEMTEK đã hướng dẫn các bạn cách gửi mail hàng loạt bằng mail merge trong gmail. Lợi ích của cách này là rất dễ thực hiện, các thao tác dễ dàng, nhanh chóng. Đây là một tính năng rất hay của gmail mà các bạn nên biết. chúc các bạn thành công với cách gửi mail hàng loạt này nhé.
Liên hệ với SEMTEK để tháo nút thắt cho website của bạn bằng giải pháp về Marketing!
SEMTEK Co,.LTD
🏡 Địa chỉ: 2N Cư Xá Phú Lâm D, Phường 10, Quận 6, TP.HCM
📧 Email: info@semtek.com.vn
☎️ Hotline: (+84)098.300.9285
Tìm kiếm liên quan
- gửi mail hàng loạt bằng outlook
- gửi mail hàng loạt có file đính kèm
- cách gửi mail hàng loạt trong word
- cách gửi email hàng loạt bằng excel
- cách gửi mail merge trong gmail
- gửi mail merge có file đính kèm
- cách gửi email cho nhiều người
- yet another mail merge
Nội dung liên quan
- Cách sử dụng Web Mail để gửi và nhận mail đơn giản, nhanh chóng
- Đăng kí email tên miền doanh nghiệp với 8 bước đơn giản
- Hướng dẫn cách đưa Website lên Google miễn phí, đơn giản, nhanh chóng