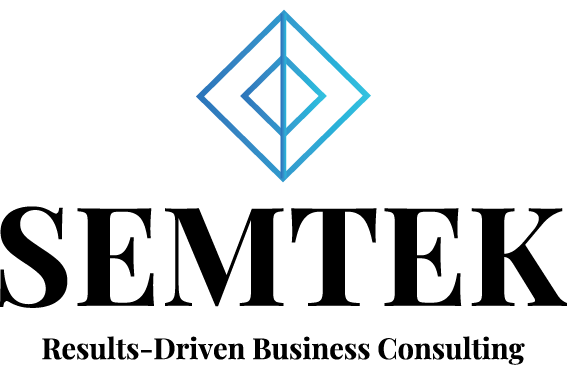WordPress là một phần mềm mã nguồn mở phổ biến nhất trong các hệ quản trị nội dung. Webmasters dùng WordPress để tạo rất nhiều loại websites, từ một trang blog đơn giản đến website thương mại điện tử phức tạp. Có thể nói, bạn có thể dựng tất cả các loại website dựa trên WordPress. Nhờ vào sự đơn giản và linh hoạt, cải tiến liên tục, WordPress ngày càng dễ sử dụng và thân thiện với người dùng. Bài này sẽ hướng dẫn cài WordPress trên nhiều nền tảng khác nhau, bao gồm cách cài đặt WordPress trên shared hosting, VPS, cài đặt WordPress trên máy locahost như Mac và Windows.
Hướng dẫn cài WordPress bằng trình cài đặt tự động
- Truy cập vào control panel của Hostinger và chọn icon Auto Installer.
- Điền WordPress trong chỗ tìm kiếm. Bạn sẽ thấy phiên bản mới nhất của WordPress hiện ra. Click vào nó.
- Cài đặt WordPress trên Hostinger
- Điền các thông tin cần thiết:

- URL – Đường dẫn của trang WordPress. Nếu bạn muốn cài vào thư gốc hãy để trống
- Language – Chọn ngôn ngữ WordPress.
- Administrator Username – Bạn phải sử dụng tên này để đăng nhập vào dashboard của WordPress.
- Administrator Password – Mật khẩu bạn dùng để đăng nhập vào dashboard của WordPress.
- Administrator Email – Email address của bạn. Chúng tôi khuyên sử dụng email công việc của bạn tại đây, nó sẽ được dùng để nhận thông báo và đổi mật khẩu.
- Website Title – Tiêu đề Website của bạn.
- Website Tagline – Slogan của Website của bạn, dùng để miêu tả website của bạn dùng để làm gì
- Nhấn nút Install.
Hướng dẫn cài WordPress thủ công
1. Tải file cài đặt WordPress mới nhất và giải nén ra
2. Tải toàn bộ file WordPress đó lên thư mục public_html bằng File Manager
3. Tạo MySQL database và user cho WordPress trong trang quản trị Hosting:
4. Tạo MySQL database và user cho WordPress
Hoàn tất bằng wizard cài đặt WordPress 5 bước:
- Chọn ngôn ngữ và nhấn Continue.
- WordPress sẽ yêu cầu thông tin MySQL. Bạn đã có ở trên, nên hãy nhấn nút Let’s go!.
- Trên màn hình tiếp theo, hãy điền các thông tin bạn đã thu thập ở trên, tại Khu vực thành viên của Hostinger -> MySQL Databases. Nhấn Submit khi hoàn tất.
- WordPress sẽ kiểm tra kết nối tới MySQL database, nếu không có lỗi hiện ra thì bạn sẽ có thể nhấn nút Run the install.
- Tại bước này hãy điền thông tin của website chính và thông tin administrator và nhấn Install WordPress:
- Site Title – Tiêu đề website.
- Username – Administrator username.
- Password – Administrator password.
- Your Email – Administrator email address.
- Search Engine Visibility – Nếu bạn chọn dấu này, WordPress sẽ ngăn chặn các trang tìm kiếm quét website của bạn.
Hướng dẫn cài WordPress trên localhost
Cài đặt WordPress trên máy Mac bằng MAMP
Cài đặt MAMP và tạo database
- Đầu tiên, download và cài đặt MAMP trên máy Mac của bạn. Ở ví dụ này, chúng tôi đang cài MAMP version 4.4.1.
- Quá trình cài đặt đơn giản và không cần bạn thiết lập tùy chỉnh nào. Hãy cứ tiến hành đến bước cuối.
- Để đơn giản hơn, chúng tôi sẽ sử dụng port mặc định và cấu hình mà MAMP cung cấp. Vào lúc này, chúng tôi chỉ cần tạo thêm database. Để làm vậy, mở MAMP và click vào nút Start Server. Khi hoàn tất, chọn Open WebStart page.

hướng dẫn cài wordpress - Chuyển tới mục Tools-> phpMyadmin

- Khi đã mở phpmyadin, chọn New và tạo database cho WordPress. Trong bài này, chúng tôi sẽ sử dụng wordpress

Thực hiện hướng dẫn cài WordPress
Để cài WordPress, tải về bản mởi nhất và giải nén. Mặc định MAMP document root nằm trong
Applications/MAMP/htdocs.
Tiếp theo làm các bước sau để cài WordPress lên MAC:

Copy file WordPress qua htdocs
- chuyển wordpress tới mamp root
- Sau đó bạn có thể truy cập server trên trình duyệt và tiến hành cài đặt localhost/WordPress bằng cách nhập localhost:8888 trên thanh địa chỉ
- Màn hình cài đặt WordPress sẽ hiện ra để bạn nhập thông tin cài đặt vào:

– Database name – giá trị bạn tạo ở trên. Trong trường hợp này nó là wordpress
– Username – root
– Password – root
– Database Host – localhost
– Table Prefix – mặc định giá trị này là wp_. Bạn có thể đổi nó để an toàn hơn
Màn hình tiếp theo sẽ hỏi bạn các thông tin website. Chọn username và password, cũng như đặt email address, rồi bạn nhấn nút Install WordPress. Hoàn tất các bước đó và bạn đã có một môi trường để test thử WordPress trên localhost MAC.
Dễ quá phải không, giờ hãy tìm hiểu cách cài đặt WordPress trên Windows
Hướng dẫn cài đặt WordPress trên Windows bằng WampServer
Cài đặt WampServer và tạo database cho WordPress
- Cài đặt WampServer. Hướng dẫn cài đặt cũng rất đơn giản và không phải chỉnh gì thêm, nên bạn có thể làm đến bước cuối. Bạn sẽ chỉ cần chọn trình duyệt mặc định và text editor nào mà WampServer sẽ sử dụng.
- Truy cập vào WampServer từ taskbar và khởi động phpMyadmin.
- Bạn sau đó sẽ nhìn thấy màn hình đăng nhập nơi bạn có thể điền thông tin chi tiết:

- Username: root
- Password: (bỏ trống)
4. Chuyển tới mục Databases và tạo database cho WordPress site. Bạn cần chuyển qua mục User để chắc là có database user liên quan đến Database vừa tạo. Vậy là xong! Bạn đã sẵn sàng để cài WordPress

Thực hiện cài đặt WordPress
- Tải bộ cài WordPress mới nhất về: bản mới nhất. Upload và giải nén vào thư mục trên máy tính.
- Mở trình duyệt, điền localhost/wordpress và bạn có thể chọn ngôn ngữ. Ở bước tiếp theo bạn sẽ thấy màn hình để nhập thông tin database.

hướng dẫn cài wordpress - Sử dụng các thông tin database bạn đã thực hiện ở bước chuẩn bị:
- Database name – điền tên bạn đã tạo ở trên. Đối với ví dụ này, chúng tôi sử dụng wordpress.
- Username – root
- Password – để trống
- Database Host – localhost
- Table Prefix – mặc định là wp_. Bạn có thể đổi nó nếu muốn an toàn hơn
Một số lỗi cài đặt thường gặp
Bạn có thể gặp phải những vấn đề thông dụng sau trong quá trình cài WordPress.
Truy cập chỉ thấy thư mục chứ không phải trang web
Việc này xảy ra khi web server đang không xem file index.php. Vì nó cần được chỉ định làm việc này, bạn có thể sửa lỗi bằng cách dùng Apache. Dùng chỉ dẫn DirectoryIndex index.php và tạo mới một file lên là .htaccess. Nếu không được, xóa nó và thêm chỉ dẫn này vào file cấu hình server.
Headers gửi báo lỗi
Lỗi này do cú pháp sai trong quá trình sửa file wp-config.php. Để sửa lỗi, tải file wp-config.php về lại. Mở file trong text editor và đảm bảo dòng đầu tiên là <?php và không có gì trước nó. Sau đó, đảm bảo dòng cuối là ?> và không có gì sau đó. Lưu lại file và tải lên lại, sau đó reload lại trang.
Trang web trông loạn xạ ngu ngốc
Nếu web page của bạn trông hơi điên và source code chỉ toàn tag <?php ?>, tức là PHP của bạn không hoạt động đúng. Tất cả các code PHP cần phải được thực thi trước khi server trả kết quả HTML về trình duyệt web. Để sửa lỗi, hãy đảm bảo web server đủ điều kiện chạy WordPress. Bạn cũng cần kiểm tra PHP đã được cài đúng chưa và không có lỗi nào trong quá trình cấu hình. Nếu lỗi vẫn còn, liên hệ với web host hoặc đội customer support để nhận thêm trợ giúp.
Error connecting to database
Nếu lỗi Error connecting to database hiện lên, bạn cần chắc là cấu hình đăng nhập database đúng bằng cách đặt lại MySQL password và dùng password mới. Để đặt lại mật khẩu database dùng lệnh sau:
SET PASSWORD FOR 'wp_username'@'hostname' = OLD_PASSWORD('new_password');
Nếu bạn không có quyền shell access, thử đăng nhập vào phpMyAdmin của bạn và điền thêm lệnh này trong SQL query. Nếu không được, bạn cần đăng nhập host panel và đặt lại mật khẩu trong mục Database. Để hiễu rõ thêm về lỗi này, bạn có thể tham khảo bài hướng dẫn này.
Vì sao bạn cần sử dụng localhost/WordPress?
- Do kết nối tới website WordPress là kết nối nội bộ, bạn sẽ thấy thay đổi ngay lập tức. Thao tác trên máy localhost sẽ cực nhanh, và không chịu ảnh hưởng bởi kết nối mạng.
- Bất chấp thời tiết và mùa cá mập tới, bạn vẫn có thể dựng website cho hoàn chỉnh rồi upload toàn bộ nội dung để go-live sau, mà không lo đang làm dang dở thì bị mất kết nối.
- Đặc biệt localhost/WordPress rất hữu dụng cho người mới bắt đầu, bạn sẽ có môi trường để kiểm thử và học các kiến thức về CMS này nhanh hơn.
Và còn nhiều lý do khác nữa, nhưng bất kể trường hợp nào, cài WordPress trên localhost đều mang lại những lợi ích rất thiết thực. Giờ thì hãy xem hướng dẫn cài WordPress trên localhost nhé!
Liên hệ với SEMTEK để tháo nút thắt cho website của bạn bằng giải pháp về Marketing!
SEMTEK Co,.LTD
🏡 Địa chỉ: 2N Cư Xá Phú Lâm D, Phường 10, Quận 6, TP.HCM
📧 Email: info@semtek.com.vn
☎️ Hotline: (+84)098.300.9285
Từ khóa:
- Cài WordPress trên Windows
- Cài WordPress trên cPanel
- Cách cài WordPress trên XAMPP
- Cài WordPress trên localhost
- WordPress Download
- Cách cài đặt WordPress trên hosting
- Cách cài WordPress trên Windows 10
- localhost/wordpress
Thông tin liên quan:
- Hướng dẫn thiết kế kích thước Banner web chuẩn xác
- Hướng dẫn cách định giá Website chính xác dựa trên các yếu tố của Website
- Hướng dẫn cách cài wordpress trên cpanel và một số thông tin bạn chưa biết