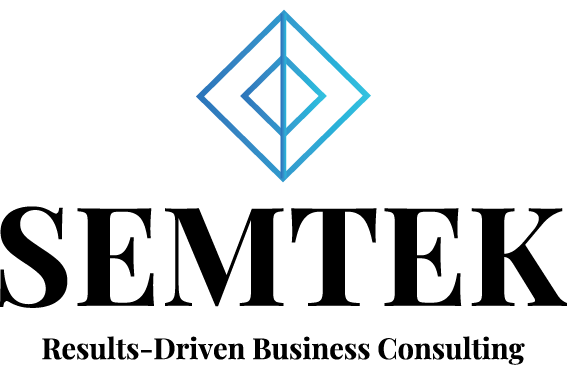Hướng dẫn sử dụng filezilla có lẽ vô cùng cần thiết đối với các bạn mới tập tễnh bước vào nghề hoặc các newbie. Đây là phần mềm được thao tác rất thường xuyên khi down và up các tệp tin tài khoản FTP trong hosting. Vậy FileZilla là gì? Cùng SEMTEK tìm hiểu ngay trong bài viết sau.
Tìm hiểu về filezilla
1. FileZilla là gì? Hướng dẫn sử dụng filezilla
FileZilla (tên gọi đầy đủ FileZilla Client) là một phần mềm mã nguồn mở đa tính năng dùng để kết nối với tài khoản FTP. Phần mềm này được sử dụng trên các hệ điều hành Windows, Linux và Mac OS X. Nó hỗ trợ các giao thức truyền tin FTP, SFTP và FTPS. Tính đến 3/2016, FileZilla đã nằm trong top 5 các phần mềm được tải về nhiều nhất. Có một hạn chế của FileZilla đó là từ phiên bản 2.2.23 FileZilla đã sử dụng Unicode dẫn đến việc nó không còn chạy trên Windows 9x/ME nữa. Với phiên bản hiện tại của FileZilla thì nó cũng không hỗ trợ cho Mac OS X v10.4 “Tiger” và các phiên bản trước đó.

FileZilla được bắt nguồn từ một dự án khoa học máy tính của Tim Kosse và hai người bạn cùng lớp vào tháng 1 năm 2001. Trước khi bắt đầu dự án này họ đã thảo luận xem nên chọn loại mã nguồn nào cho dự án và cuối cùng họ đã chọn cho FileZilla là một mã nguồn mở, lí do vì đã có rất nhiều phần mềm kết nối FTP nên họ không nghĩ là sản phẩm của họ có thể bán được. Chính vì vậy mà FileZilla đã trở thành một mã nguồn mở được sử dụng rộng rãi trên toàn thế giới.
2. FileZilla ra đời như thế nào?
Trong tuần thứ hai tháng 1 2001, Tim Kosse và hai bạn cùng lớp trình làng dự án khoa học máy tính. Trước khi bắt đầu viết mã cho dự án, họ đã thảo luận xem nên chọn loại giấy phép nào cho những dòng mã sẽ được công bố. Cuối cùng họ quyết định FileZilla là dự án mã nguồn mở.
Cuối tháng 2 năm 2001, phiên bản alpha được phát hành. Tất cả các tính năng cần thiết đã được bổ sung vào bản beta 2.1.
Từ phiên bản 3 FileZilla hỗ trợ thêm Linux và Mac OS X. Hướng dẫn sử dụng filezilla
FileZilla là một mã nguồn mở hoàn toàn miễn phí giúp chúng ta chuyển dữ liệu từ máy tính lên host một cách dễ dàng và nhanh chóng.
Về cơ bản thì tất cả mọi người đều có thể sử dụng FileZilla. FileZilla có thể sử dụng với mục đích cá nhân, giáo dục và thương mại.
3. Các con số phiên bản của FileZilla có ý nghĩa gì?
Số phiên bản cả FileZilla có dạng n.n.n [c], trong đó n là một số và c là một chữ cái. Số đầu tiên là số phiên bản lớn tiếp theo là 2 số phiên bản nhỏ, chữ cái cuối cùng là không bắt buộc và nó giành cho các phiên bản bảo trì.
4. Các tính năng chính
- Dễ dàng sử dụng
- Hỗ trợ FTP, FTP trên SSL/TLS (FTPS) vàSSH File Transfer Protocol (SFTP)
- Cross-platform chạy trên các hệ điều hành Windows, Linux, *BSD, Mac OS X…
- Hỗ trợ IPv6 Hướng dẫn sử dụng filezilla
- Ngôn ngữ rất đa dạng và phong phú
- Hỗ trợ phục hồi và chuyển các tập tin lớn hơn 4G
- Giao diện của người dùng được bố trí theo các tab
- Hỗ trợ tính năng kéo và thả
- Giới hạn tốc độ upload, download
- Có tính năng Filename Filter (bộ lọc tên file) (chèn link Filename filter)
- Thư mục Site Manager cho phép người dùng tạo ra danh sách các tài khoản FTP cùng với kiểu dữ liệu kết nối như Host, username…
- Message log giúp hiển thị thông tin kết nối của chúng ta đến với máy chủ
- Có thể so sánh 2 thư mục với nhau bằng Directory comparison
- Chỉnh sửa các tập tin remote (thư mục trên host)
- Chỉnh sửa cấu hình Network
- Có tính năng tạo mật khẩu cho các file quan trọng, khi bạn muốn truy cập vào file đấy thì cần nhập mật khẩu
- Hỗ trợ HTTP/1.1, SOCKS5 và FTP Proxy
- Duyệt các thư mục một cách đồng bộ (Đồng bộ giữa server Hosting và máy tính cá nhân)

5. Ưu điểm khi dùng FileZilla
Phần mềm FileZilla được xem là FTP Client miễn phí tốt nhất hiện tại, hỗ trợ hầu hết mọi hệ điều hành hiện nay (dù là hệ điều hành Windows hay CyberDuck cho máy Mac). Tuy nhiên, bạn không nên dùng bản crack cute FTP.
- Mở nguồn mở: thay vì sử dụng các phần mềm có phí crack, rất nguy hiểm vì hacker có thể đánh cắp thông tin host qua phần mềm crack, phần mềm mã nguồn mở sẽ khiến bạn an tâm hơn rất nhiều.
- Thân thiện và dễ dùng: Hỗ trợ nhiều hệ điều hành như Windows, Linux, Mac OS X, BSD and và nhiều hệ điều hành khác nhau, FileZilla là một FTP client phổ biến nhất.
- Đa ngôn ngữ: Phần mềm có nhiều ngôn ngữ và có tính năng như Site Manager, transfer queries, bookmark.
Hướng dẫn sử dụng FileZilla
1. Cách kết nối đến một máy chủ FTP
a. Sử dụng thanh Quick Connect
Để kết nối đến một máy chủ FTP bạn cần điền đầy đủ các thông tin vào thanh Quick Connect bao gồm Host, User name, Pass word, Port. Nếu nó là một loại máy chủ đặc biệt như máy chủ SFTP thì bạn cần thêm các giao thức ở phía trước của địa chỉ, vi dụ đối với máy chủ SFTP thì địa chỉ sẽ bắt đầu với ‘SFTP: //’. Nhập các cổng (Port) của máy chủ vào mục Port nếu nó không phải là cổng mặc định (21 với FTP và 22 với SFTP). Sau khi đã điền đầy đủ thông tin thì bạn ấn Enter hoặc ấn vào nút Quick Connect để kết nối đến máy chủ. Hướng dẫn sử dụng filezilla
b. Sử dụng Site Manager
Bạn có thể sử dụng Site Manager để lưu lại các thông tin đăng nhập và quản lý tài khoản FTP. Site Manager cho phép bạn lưu trữ thông tin và cấu hình các thông số tốt hơn so với Quick Connect.
c. Trường hợp đặc biệt: các máy chủ nằm trong mạng LAN
Nếu máy chủ của bạn đang kết nối mạng LAN thì bạn chỉ cần sử dụng các địa chỉ IP nội bộ của máy tính chủ. Nếu nó tương tự máy PC như FileZilla bạn thậm chí có thể sử dụng localhost hoặc 127.0.0.1 như hostname.

2. Hướng dẫn sử dụng filezilla điều hướng trên máy chủ
Sau khi kết nối thành công bạn sẽ thấy các dữ liệu trên Host sẽ xuất hiện bên phía tay phải của bảng điều khiển. Tên của thư mục sẽ xuất hiện phía bên trên còn cây thư mục bao gồm các thư mục nằm trong Host sẽ xuất hiện ở phía dưới.
Để truy cập các thư mục trên Host bạn có thể làm theo 2 cách:
- Gõ tên thư mục vào ô Remote Site rồi nhấn Enter.
- Nhấp vào một thư mục trong cây thư mục hoặc Double-click vào thư mục đang cần thay đổi. Việc quản lý thư mục trên Filezlla giống như trên máy tính thông thường.
3. Điều hướng trên máy tính của bạn
Điều hướng trên máy tính hoạt động gần giống với điều hướng trên máy chủ, các thư mục trong máy tính và cây thư mục local nằm ở phía tay trái của của sổ làm việc.
4. Duyệt đồng bộ Hướng dẫn sử dụng filezilla
Nếu bạn có một cấu trúc thư mục trong máy tính giống hệt trong máy chủ thì bạn có thể sử dụng chức năng duyệt đồng bộ. Chức năng này đồng nghĩa với việc bất kì chuyển hướng thư mục nào trên máy một máy sẽ được tự động nhân đôi.
Để kích hoạt chức năng nay thì bạn vào Site Manager -> chọn tab Advanced, đảm bảo rằng các thư mục local mặc định và các thư mục remote có cùng cấu trục, sau đó tick chọn mục “use synchronized browsing” rồi ấn Connect.

5. So sánh thư mục
Để nhanh chóng thấy sự khác biệt giữa 2 thư mục trên máy tính và trên máy chủ, bạn chọn View -> Directory Comparison rồi lựa chọn một trong 2 tính năng so sanh là “compare filesize” (so sánh kích thước file) và “compare modification time” (so sánh thời gian chỉnh sửa), cuối cùng bạn chọn Enable để thấy sự khác biệt giữa 2 thư mục.
6. Hướng dẫn sử dụng filezilla chuyển các tập tin
Bạn có thể Upload hoặc Download một tập tin bằng cách nhấn chuột phải vào tập tin -> chọn Download hoặc Upload là chúng sẽ tự động thực hiện. (Bạn có thể tham khảo thêm cách upload và download tập tin để nắm rõ hơn nhé).
7. Giảm kết nối đồng thời cho các máy chủ cấu hình không đúng
Nếu bạn nhận được quá nhiều thông báo lỗi 421 tức là máy chủ FTP của bạn đang hạn chế giới hạn của các kết nối, để giải quyết tình trang này thì bạn làm theo các bước sau:
- Mở File Manager.
- Tạo một mục cho máy chủ rồi nhập đầy đủ các thông tin chi tiết của bạn vào.
- Mở tab “Transfer Settings”.
- Tick vào ô “Limit number of simultaneous connections”
- Nhập giới hạn kết nối vào ô “Maximum number of connections”.
- Ấn Ok để hoàn tất.
Tìm kiếm liên quan:
- filezilla server
- filezilla client
- filezilla linux
- filezilla không kết nối được với host
- upload filezilla
- filezilla server client
Nội dung liên quan:
- FileZilla là gì? Hướng dẫn cài đặt và sử dụng FileZilla Client
- Hướng dẫn làm website đơn giản dành cho người mới bắt đầu
- Tìm hiểu về giá trị thương hiệu là gì? Cách xây dụng giá trị thương hiệu ra sao?