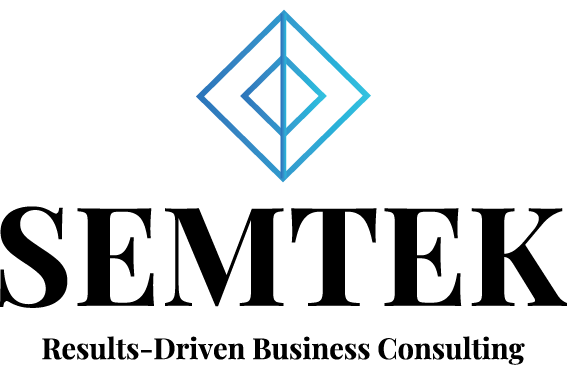VPS Vultr hiện đang là dịch vụ VPS nước ngoài nhận được nhiều sự quan tâm của khách hàng tại Việt Nam nhờ vào những lợi ích nó mang lại. Trong bài viết hướng dẫn sử dụng VPS Vultr này, chúng ta sẽ tìm hiểu kỹ hơn về cách tạo.
Định nghĩa và hướng dẫn sử dụng VPS Vultr
Vultr được ra mắt như là nhà cung cấp dịch vụ VPS Server và Cloud Server giá rẻ của công ty Choopa (Mỹ) vào năm 2014. Mặc dù mới xuất hiện, nhưng VPS Vultr trở thành một dịch vụ giá rẻ uy tín đi kèm nhiều khuyến mãi hấp dẫn được đông đảo người tin dùng.
Vultr có hơn 15 trung tâm dữ liệu (datacenter) được tối ưu hóa trải dài trên khắp thế giới, như tại Anh, Pháp, Mỹ, Đức, Singapore, Nhật Bản, v.v., điều này thu hút ngày càng nhiều số lượng khách hàng sử dụng dịch vụ của công ty hơn.
Để mua và sử dụng dịch vụ VPS Vultr, khách hàng cần có tài khoản email và các tài khoản thanh toán như Visa, Paypal, hoặc Mastercard. Việc đăng ký cũng rất nhanh chóng và dễ dàng.

Ưu điểm vượt trội của hướng dẫn sử dụng VPS Vultr là gì?
- Giá rẻ
Chi phí của VPS Vultr rất rẻ so với mặt bằng chung các dịch vụ VPS nước ngoài hiện nay. Giá cả được tính theo số giờ sử dụng, dùng bao nhiêu tính tiền bấy nhiêu. Vì vậy, khách hàng sẽ cảm thấy an tâm về tính minh bạch cũng như có thể ngưng sử dụng dịch vụ bất kỳ khi nào không còn nhu cầu.
- Hiệu năng cao
Ngoài việc có nhiều trung tâm dữ liệu trên toàn thế giới, thì nhờ vào việc VPS Vultr sử dụng E3 servers, ổ cứng Pure SSD nên tốc độ truy xuất dữ liệu sẽ vô cùng nhanh chóng và trôi chảy. Với khách hàng tại Việt Nam, để kết nối nhanh hơn thì bạn nên chọn server location tại Singapore hoặc Nhật Bản.
- Cài đặt dễ dàng. Giao diện đơn giản.
Nhược điểm
Bên cạnh những lợi thế trên, dịch vụ VPS Vultr vẫn tồn tại những nhược điểm đáng kể, như là:
– Hệ thống chăm sóc khách hàng của VPS Vultr chưa được tốt. Nhất là với khách hàng tại Việt Nam, khi muốn được tư vấn thì bạn phải chờ đợi khá lâu do trái múi giờ làm việc.
– Khi khách hàng có nhu cầu mở rộng, họ phải liên hệ và chờ đợi đội ngũ chuyên môn của Vultr nâng cấp. Điều này tốn rất nhiều thời gian.
Như vậy, VPS Vultr có thể là một giải pháp tiết kiệm cho khách hàng, tuy nhiên vẫn còn tồn tại những điểm hạn chế mang tính quyết định đến chất lượng dịch vụ hoàn hảo.
Hướng dẫn sử dụng tạo VPS Vultr
- Bạn login vào Vultr, chọn Menu Server -> Instance tích và dấu cộng bên góc phải để tạo VPS.
- Tạo VPS ở Vultr
- Trong Deploy New Instance ở trên cùng bạn thấy 3 lựa chọn tương ứng với mục đích sử dụng khác nhau.

Compute Instance: phần này để tạo SSD VPS với nhu cầu sử dụng thông thường. VPS được khởi tạo ở tất cả các location hiện có của Vultr.
Storage Instance: lựa chọn này để tạo VPS có dùng lượng ổ đĩa lớn hơn sử dụng ổ SATA. Nếu bạn có nhu cầu làm một server backup. Hoặc FTP server không đòi hỏi tốc độ cao thì đây là lựa chọn phù hợp.
Tuy nhiên mua VPS ở nhóm này sẽ bị giới hạn. Vultr chỉ cho phép triển khai ở một số location USA, Japan, EU mà thôi.
Dedicated Instance: Thích hợp với hệ thống lớn cần tài nguyên cao. Chỉ chấp nhận khởi tạo tại USA (New York), Japan (Tokyo).
Do nhu cầu triển khai những website nhỏ các bạn tạo Compute Instance là đủ xài rồi. Chọn loại VPS nào là tùy bạn nó chỉ khác nhau về cấu hình phần cứng. Còn các chức năng quản trị vận hành máy chủ là như nhau.
Tiếp theo nhìn xuống dưới bạn sẽ thấy các tùy chọn chức năng để setup VPS mới
1. Lựa chọn vị trí đặt VPS

2. Hướng dẫn sử dụng VPS Vultr lựa chọn kiểu server
Chọn kiểu server bạn định triển khai

64 bit OS: Ở đây là danh sách các hệ điều hành 64 bit bạn có thể triển khai CentOS, Ubuntu, Windows…
32 bit OS: Các hệ điều hành 32bit có thể cài trên VPS, không nhiều chỉ có CentOS, Debian và Ubuntu.
Chọn Application tại Vultr
Cài OS từ file ISO
3. Hướng dẫn sử dụng VPS Vultr lựa chọn cấu hình
Đây là bước chọn gói cấu hình VPS mà bạn muốn triển khai. Với số tiền 5$ bạn có thể mua được VPS có cấu hình 1 Core, RAM 768MB là cấu hình thấp nhất tại Vultr.

4. Tính năng bổ sung
Bổ sung cấu hình VPS
Chỗ này là khu vực cài đặt network cho VPS.
Enable IPv6: sử dụng IPv6, hiện nay hệ thống mạng thế giới vẫn là IPv4 thôi v6 đang thử nghiệm chưa cầnquan tâm bạn cứ disable nó đi.
Enable Private Network: muốn chạy hệ thống server dạng frontend và backend thì kích hoạt lên, còn chạy một máy VPS đơn thì thôi.
Enable Auto Backups: backup dữ liệu tự động, cái này mất phí hiện giá được điều chỉnh là 1$/tháng ai thích thì cứ dùng nhé.
Enable DDOS Protection: bật tính năng chống DDOS của Vultr.
Block Storage Compatible: chỗ này để mở rộng ổ đĩa để lưu trữ dữ liệu, hiện đang khuyến mại 50GB cho VPS có location tại New York và New Jersey bạn nào thích mua có thêm dung lượng lưu trữ.
5. Hướng dẫn sử dụng VPS Vultr cài đặt script
6. Hướng dẫn sử dụng vps vultr cấu hình SSH Key
-
THÊM SSH KEY TRÊN VULTR

Hostname: bạn có để đặt hostname từ bước này. Hệ thống của Vultr sẽ tự đổi hostname cho bạn.
Server Lable: đặt một cái tên cho VPS để dễ quản lý.
Xong đâu đấy bạn ấn Deply Now để tạo VPS.
Xong bước này bạn sẽ nhận được mail thông báo trong đó địa chỉ IP để bạn SSH hoặc Remote Desktop quản trị VPS của mình. Thời gian khởi tạo VPS mất tầm 5phút nếu so sánh với thời gian 15s của Linode thì khá chậm.
-
THÊM SSH KEY Ở DIGITALOCEAN.
- Đăng nhập vào trang member của DO chọn Setting -> Security
- Click vào Add SSH Key, đặt Name cho SSH key cho dễ quản lý khi có nhiều VPS sử dụng SSH Key, rồi bạn paste chuỗi public key từ puttygen vào.
- Ấn nút Create SSH Key để thêm SSH Key trên DigitalOcean.
Giờ bạn quay lại giao diện chính ấn Create Droplet để tạo VPS mới và nhớ chọn SSH Key vừa thêm vào để tạo VPS mới nhé.
Hơi tiếc nhà cung cấp VPS mình ưa thích Linode không hỗ trợ tính năng này. Đành phải tạo SSH Key trực tiếp sau khi tạo VPS xong. Bạn nào mới làm quen với linux chưa quen với command nên dùng cách này rất tiện.
Mình xin dừng bài viết tại đây. Hy vọng những chia sẻ về hướng dẫn sử dụng vps vultr bên trên sẽ đem lại hữu ích cho bạn. Chúc các bạn thành công bye.
Liên hệ với SEMTEK để tháo nút thắt cho website của bạn bằng giải pháp về Marketing!
SEMTEK Co,.LTD
🏡 Địa chỉ: 2N Cư Xá Phú Lâm D, Phường 10, Quận 6, TP.HCM
📧 Email: info@semtek.com.vn
☎️ Hotline: (+84)098.300.9285
Từ khóa:
- Tạo website bán hàng miễn phí
- Mở website bán hàng online
- Cách tạo 1 trang web bán hàng trên Facebook
- Tự học thiết kế website bán hàngCách lập trang web bán hàng
- trên điện thoại
- Thiết kế website bán hàng
- Xây dựng website bán hàng trực tuyến
Xem thêm:
- Hướng dẫn bảo mật Website WordPress HIỆU QUẢ
- Hướng dẫn kích thước khi thiết kế Banner theo từng loại
- Hướng dẫn cách quản lý và trỏ tên miền ở Namesilo