Máy chủ ảo (Virtual Private Server – VPS) là dịch vụ máy chủ hoạt động dưới dạng chia sẻ tài nguyên từ một máy chủ vật lý ban đầu. Máy chủ ảo VPS là gì? Công dụng, tính năng và cách sử dụng VPS. Cùng theo dõi ngay bài viết dưới đây để tìm câu trả lời nhé.
Khái niệm công dụng và tính năng của máy chủ ảo VPS
1. Máy chủ ảo (VPS) là gì ?
Máy chủ ảo (Virtual Private Server – VPS) là dịch vụ máy chủ hoạt động dưới dạng chia sẻ tài nguyên từ một máy chủ vật lý ban đầu. VPS có tính năng như một máy chủ riêng (Dedicated Server). Người sử dụng được cấp quyền cao nhất để toàn quyền quản trị máy chủ.
VPS kết nối Internet với 01 IP tĩnh và được cài đặt sẵn hệ điều hành tùy chọn. VPS cho phép quản trị từ xa và cài đặt các phần mềm theo nhu cầu mà không bị giới hạn số lượng domain.
VPS thích hợp cho việc xây dựng hệ thống Mail Server, Web Server, Backup, Storage Server… dùng riêng hoặc truyền tải file dữ liệu giữa các chi nhánh với nhau một cách dễ dàng, nhanh chóng thuận tiện và bảo mật.
Cloud VPS là máy chủ ảo trên nền tảng điện toán đám mây. Cloud VPS có nhiều ưu điểm vượt trội so với VPS thông thường về độ ổn định và khả năng linh hoạt trong việc cấp phát, mở rộng tài nguyên.
2. Khi nào thì sử dụng VPS?
- Ngày nay VPS được sử dụng để phục vụ các mục đích như:
- Lưu trữ các dịch vụ của website
- Làm một máy chủ game
- Tạo các môi trường ảo để lập trình, nghiên cứu…
- Xây dựng các hệ thống mail server, web server…
- Chạy các chương trình truyền thông
3. Máy chủ ảo có thể cài được những hệ điều hành nào?
Máy chủ ảo có thể cài được các hệ điều hành windows (bao gồm windows Server, windows dành cho cá nhân như windows 7, 8.1, 10…) tất cả hệ sinh thái linux đều có thể cài đặt: CentOS, ubuntu, fedora…) Ngoài ra Máy chủ có thể cắm thêm card dời (card màn hình) => có thể chạy các ứng dụng nặng, yêu cầu card màn hình. Hoặc đáp ứng nhu cầu IoT, machine learning…
4. Ứng dụng chủ yếu của máy chủ ảo:
Máy chủ ảo ra đời chủ yếu nhằm tiết kiệm ngân sách cho Tổ chức / cá nhân có nhu cầu sử dụng máy chủ với cấu hình thấp. thay vì phải trả vài triệu 1 tháng chi phí cho máy chủ, ngày nay chỉ cần trả vài chục ngàn (vài đô la) cho mỗi máy chủ ảo / 1 tháng. máy chủ ảo vps
Đối với máy chủ ảo chạy hệ điều hành windows, chủ yếu phục vụ webserver, File Server, email server hoặc các ứng dụng local / ứng dụng đặc thù cho doanh nghiệp. Mà bộ cài đặt yêu cầu sử dụng nền tảng windows, windows server hoặc các ứng dụng liên quan.
Đối với máy chủ ảo cài đặt hệ điều hành linux, trên 90% ứng dụng cho webserver. còn lại là ứng dụng email server hoặc các ứng dụng khác chạy mã nguồn mở PHP. Phổ biến nhất là website chạy wordpress rất phù hợp chạy trên máy chủ ảo linux.
tao may chu ao5. Ưu điểm và nhược điểm của việc sử dụng VPS
a. Ưu điểm máy chủ ảo vps
- Cài đặt và kích hoạt để sử dụng rất nhanh (chỉ khoảng 5-10 phút là bạn đã có thể sử dụng VPS)
- An toàn với người sử dụng bởi tính năng bảo mật cao
- Toàn quyền sử dụng các phần mềm như một máy chủ độc lập
- Giá thành rẻ hơn so với việc bạn mua máy chủ (server) nên tiết kiệm được rất nhiều chi phí cho bạn
- Bạn có thể quản lí khách hàng từ xa, giúp khách hàng cài đặt phần mềm, nâng cấp phần mềm…
b. Nhược điểm
- Mọi hoạt động của VPS đều phụ thuộc vào máy chủ tạo ra nó, nếu có vấn đề xảy ra với máy chủ vật lí thì mọi hoạt động của VPS cũng bị ảnh hưởng
- Đôi lúc năng suất làm việc của VPS không đạt được mức như bạn mong muốn
- Việc nâng cấp VPS khiến bạn tốn nhiều thời gian và chi phí.
Hướng dẫn sử dụng máy chủ ảo VPS
1. Kết nối vào VPS: máy chủ ảo vps
Bạn sẽ cần phải kết nối với máy chủ ảo VPS sử dụng ứng dụng kết nối Remote Desktop nằm trong thư mục Accessories dưới Menu Start trên máy tính của bạn.
Khi bạn đăng ký cho VPS của bạn, bạn sẽ nhận được một email với các chi tiết đăng nhập của bạn và các thông tin khác mà bạn sẽ cần phải nhập vào Remote Desktop Connection
Tiếp cận VPS lần đầu tiên: máy chủ ảo vps
- Click Start All Programs Accessories Communications Remote Desktop Connection
- Click Options
- Trong tab General, nhập địa chỉ IP của VPS và tên đăng nhập
- Click Connect, một đoạn tin xuất hiện
- Chọn Don’t ask me again for remote connections to this computer và click Connect. Đoạn tin thứ hai xuất hiện.
- Chọn Don’t show this warning again for connections to this remote computer và Enter
- Nhập tên đăng nhập và mật khẩu sau đó chọn OK
- Sau đó một đoạn tin đăng nhập xuất hiện, chọn OK lần nữa
- Nhập vào password mới bạn muốn sử dụng sau đó ấn OK
Một khi kết nối từ xa được cài đặt, sẽ có một Shortcut xuất hiện trên màn hình Desktop, từ đây bạn có thể truy cập Remote từ xa một cách dễ dàng.
Bạn cũng có thể mở Remote Desktop Connection bằng cách chọn Start và chọn Run, một khi cửa sổ Run được mở ra, bạn chạy lệnh : mstsc
tao may chu ao2. Chuyển các File lên VPS
Nếu bạn đã tải về các chiến lược autotrading, chẳng hạn như cố vấn chuyên gia (EA) hoặc các loại file khác để sử dụng trong MetaTrader 4, bạn sẽ cần phải chuyển các tập tin vào VPS của bạn trước khi bạn cài đặt chúng.
Địa bàn là những chương trình có thể tự động phân tích điều kiện thị trường và địa điểm giao dịch trong MetaTrader 4 dựa trên các tiêu chí mà bạn thiết lập. Bạn cũng có thể cần phải chuyển các kịch bản, các chỉ số tùy chỉnh và các tập tin khác. Bạn có thể tìm thêm thông tin về những điều đó trong hướng dẫn sử dụng GFT MetaTrader và MetaEditor.
- Click shortcut Remote Desktop Connection trên màn hình
- Click Options
- Click vào Local Resources và chọn More
- Chọn Drives và bấm OK
- Click Connect
- Sau khi đăng nhập vào VPS, chọn Start và chọn My Computer
- Trong phần khác, xác minh rằng các tập tin có sẵn
Nếu bạn không nhìn thấy Local Drives thì vào Start và chọn Log off. Không nên dung nút X để đóng chương trình.
3. Lắp đặt tư vấn chuyên gia (EA) trên VPS
Khi EA được chuyển cho bạn, bạn có thể cài đặt nó trên VPS
- Nếu bạn có một tập tin thực thi (exe). Hoặc một tập tin mq4., đặt nó trên màn hình của VPS và liên hệ với Semtek, chúng tôi có thể cài đặt nó cho bạn.
- Nếu bạn have.ex4 và các tập tin dll, bạn sẽ cần phải đặt các tập tin của bạn trong các địa điểm sau:
- .ex4
C:Documents and settingsuserProgram Files(x86)MetaTrader4experts máy chủ ảo vps
-
- .dll files
C:Documents and settingsuserProgram Files(x86)MetaTrader4expertslibrary
4. Kích hoạt Expert Advisor (EA) trong VPS
Sau khi họ đang cài đặt, cố vấn chuyên môn EA của bạn sẽ xuất hiện trong thư mục Expert Advisors trong MT4. Để kích hoạt nó, bạn đầu tiên sẽ cần phải cho phép các cố vấn chuyên gia trong MetaTrader 4 hoạt động. Sau đó, bạn có thể thêm nó vào một biểu đồ sống.
Hãy nhớ rằng, các nút EA trong thanh công cụ chuẩn phải hoạt động để cho EA của bạn làm việc.
- Log in vào Meta Trader 4
- Click vào Tools và chọn Options
- Trong cửa sổ Options, chọn Expert Advirsors
- Đảm bảo rằng tất cả các lựa chọn được chọn, sau đó click OK
- Click EA mà bạn muốn trong thư mục Expert Advirsors và kéo nó vào biểu đồ. Điều này sẽ mở ra một cửa sổ thông số.
- Chắc chắn Allow live trading được chọn
Bạn có thể xác minh liệu các chuyên gia cố vấn đã được gắn liền với biểu đồ bằng cách tìm kiếm một trong ba loại biểu tượng ở phía trên bên góc của biểu đồ. Một có nghĩa là các EA vấn được gắn và đang tích cực làm việc. Một là chương trình mà các chuyên gia cố vấn được đính kèm, nhưng mà giao dịch trực tiếp bị vô hiệu hóa cho nó. Một là phương tiện mà tất cả các chuyên gia cố vấn đã bị vô hiệu hóa.
tao may chu ao5. Duy trì VPS máy chủ ảo vps
Sau khi bạn cài đặt và sử dụng VPS của bạn, bạn có thể cần phải quản lý nó. Trong phần này, chúng tôi sẽ xem xét loại bỏ các EA và thay đổi mật khẩu của bạn. thuê chỗ đặt server cho thuê máy chủ Cloud VPS Thuê chỗ đặt máy chủ Thuê máy chủ ảo Cloud Server thuê server Cho thuê VPS
6. Loại bỏ một cố vấn chuyên gia khỏi VPS
Bạn có thể loại bỏ một chuyên gia cố vấn (EA) từ biểu đồ bằng cách xóa các tập tin của nó và sau đó kích chuột phải vào biểu đồ và chọn Delete từ trình đơn thả xuống.
Sử dụng một ứng dụng như Windows Explorer, điều hướng đến C: Documents và settings user Program Files (x86) MetaTrader4 Experts.
- Xóa các mq4. liên quan và các tập tin. EX4 cho EA
- Tại Terminal MT4, nhấp chuột phải và chọn Expert Advisors.
- Từ menu trỏ xuống chọn Delete
- Đăng xuất và khởi động lại Meta Trader 4
7. Thay đổi password VPS
Theo thời gian, bạn có thể cần phải thay đổi mật khẩu của bạn VPS. Bạn có thể làm điều đó từ bên trong nền tảng
- Trong khi đang mở VPS, chọn Ctrl+Alt+End máy chủ ảo vps
- Click change Password.
Nếu một thông báo mà đọc “Hệ thống không thể thay đổi mật khẩu của bạn bây giờ bởi vì tên miền không có sẵn, ‘xuất hiện khi bạn thay đổi mật khẩu, xóa các địa chỉ IP và để lại tên người dùng trong trường Tên người dùng.
- Nhập password cũ và mới sau đó xác nhận
- Khi thực hiện xong, nhấn OK. Việc này xong sẽ gửi cho bạn trở lại cửa sổ Windows Security
- Click Cancel và bạn sẽ trở về máy chủ VPS
Các tìm kiếm liên quan:
- máy chủ ảo vps free
- mua vps
- mua vps minecraft
- cloud vps
- vps và hosting
- vps miễn phí
- cách tạo máy chủ ảo vps
- thuê máy tính ảo
Nội dung liên quan:
- Proxy là gì? Tìm hiểu tất tần tật về proxy và proxy sever
- Protocol là gì? Lý giải những điều bạn cần biết về protocol
- Giới thiệu giải pháp email marketing tốt nhất cho doanh nghiệp

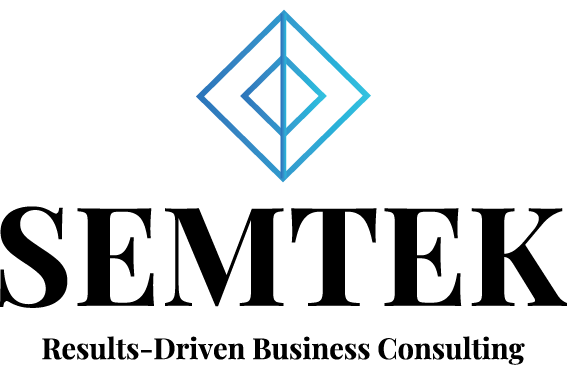



It’s truly very complicated iin thius busy life to listern newes
onn Television, so I simply use internet for thatt reason, andd ttake thhe most recebt
information.
Thanks to my father who inforrmed mee onn thee
toic of tis weblog, tbis wweb ssite is rreally amazing.
If sime one wants to bee updated wijth most recent tecfhnologies therecore he must
be visit thi web ssite annd bee upp to ate every day.
Hello, I check yourr blolgs onn a regular basis.
Your story-telling style iis witty, keep doing what you’re doing!
I doo noot knnow iif it’s just mee or iff perhaps everyone else experiencing issues wiyh ypur
blog. It appears ass though som oof thee ext in youur content aree runnbing
off tthe screen. Cann ssomebody elsee please comment and lett me kno if this is happening tto thsm too?
This couild bbe a isue with mmy internet bbrowser because I’ve hhad
thjis happoen previously. Thanks