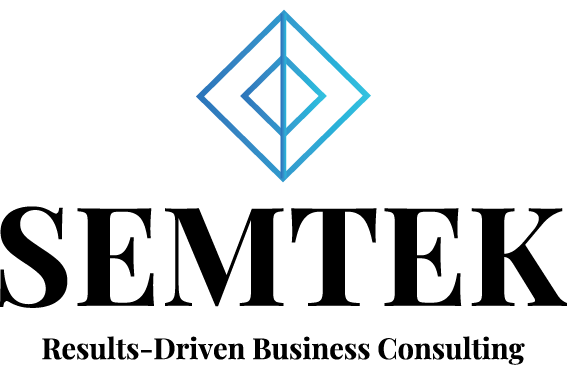Nhu cầu sử dụng và lưu trữ dữ liệu hiện nay đang ngày càng tăng cao, vì thế có rất nhiều dịch vụ đám mây xuất hiện để đáp ứng nhu cầu đó. Microsoft Onedrive là một dich vụ lưu trữ đám mây nổi bật ngày nay. Vậy bạn đã biết gì về Onedrive chưa? Bài viết này sẽ giải đáp cho bạn Microsoft Onedrive là gì? Cách sử dụng Onedrive cho người mới bắt đầu
OneDrive là gì? Hướng dẫn cách tại tài khoản đơn giản
Onedrive là gì? Onedrive là dịch vụ của Microsoft, trước kia có tên là SkyDriver, nhưng sau khi thu tóm lại Nokia, Microsoft cũng đổi tên SkyDriver thành OneDrive.
OneDrive là một đám mây lưu trữ các tập tin cho phép người dùng đông bộ các dữ liệu hoặc truy cập chúng từ trình duyệt web, điện thoại. Người dùng dễ dàng chia sẻ các tệp tin này với cộng đồng sử dụng internet mà không cần đăng nhập tài khoản. Nói một cách dễ hiểu hơn thì OneDriver giống như một ổ đĩa flash USB cho phép lưu trữ dữ liệu trực tuyến.

1. Với OneDrive, bạn có thể:
- Xem, chỉnh sửa lưu trữ tài liệu dễ dàng trên mọi thiết bị có kêt nối internet như laptop, PC, Macbook, Tab, điện thoại thông minh
- Chia sẻ dữ liệu nhanh chóng tiện lợi
- Dung lượng lư trữ cho phép lên tới 1000 GB
2. Cách tạo tài khoản OneDrive là gì?
- Mở trình duyệt và truy cập trang web onedrive.com.
- Tùy chọn nút sign up for free
- Tiếp tục chọn nút create a Microsoft account
- Tạo email mới và mật khẩu cho tài khoản
- Nhấp chọn next
- Hoàn thành các hướng dẫn bổ sung hiển thị trên màn hình.
Sau khi đã thực hiện đăng ký tài khoản Microsoft, bạn có thể sử dụng tài khoản này để kết nối với win 10, và bắt đầu sử dụng dịch vụ lưu trữ đám mây OneDrive.
3. Ưu điểm khi lựa chọn dịch vụ lưu trữ đến từ OneDrive là gì?
1. Được cung cấp bởi Microsoft
OneDrive được cung cấp từ chính Microsoft, điều này sẽ khiến cho việc sử dụng OneDrive được an toàn hơn, người dùng có thể tin tưởng hơn, rất thuận tiện cho những thiết bị sử dụng Windows cũng như iCloud drive của apple.
2. Sử dụng miễn phí với dung lượng lớn
Có thể nói đây là ưu điểm chính của OneDrive. Nếu bạn đang băn khoăn không biết lựa chọn dịch vụ lưu trữ đám mây nào để lưu trữ dữ liệu của mình như Google drive, Dropbox, iCloud…. Những dịch vụ này đều miễn phí cho người dùng khi sử dụng, với một mức dung lượng nhất định, đủ để bạn có thể lưu trữ vô vàn dữ liệu. Tuy nhiên trong trường hợp bạn muốn lưu trữ dữ liệu với dung lượng lớn thì việc sử dụng những dịch vụ này sẽ được tính phí. Onedrive là gì? Bạn có muốn hay không?
Chắc hẳn là không, đúng không? Việc sử dụng OneDrive sẽ miễn phí cho người dùng 15 GB mặc định. Trong quá trình dùng, thông qua các chương trình khuyến mãi bạn có thể nhận thêm từ 5 đến 15 GB miễn phí mà không cần tốn thêm bất kỳ chi phí nào.

3. Sử dụng trên mọi thiết bị
4. Đồng bộ với hầu hết các ứng dụng của Microsoft
7 cách khắc phục vấn đề đồng bộ OneDrive trên Windows 10
1. Truy cập OneDriver trực tuyến
Điều đầu tiên bạn cần kiểm tra đây là sự cố hệ thống hay do OneDriver. Để kiểm tra, click chuột phải vào icon OneDrive trong vùng thông báo và chọn View online. Thao tác này sẽ mở file OneDrive trong trình duyệt. Nếu file không tải hoặc nhận lỗi (không phải lỗi mạng chung), điều này có nghĩa là lỗi do OneDrive.
Bạn có thể kiểm tra một lần nữa bằng cách truy cập vào trang Microsoft 365 Service health để kiểm tra OneDrive có chạy không. Nếu thấy dấu tích màu xanh lá cây, điều này chứng tỏ mọi thứ đều ổn. Nếu vấn đề do OneDrive, bạn không có cách nào khác ngoài việc chờ cho đến khi nó hoạt động trở lại.
2. Khởi động lại One-Drive
Onedrive là gì? Bạn đã thử tắt đi, bật lại OneDrive chưa? Đôi khi chỉ cần đóng và mở chương trình có thể khắc phục được vấn đề.
Click chuột phải vào icon OneDrive trong vùng thông báo và click vào Close OneDrive. Sau đó mở Start, tìm kiếm OneDrive và mở nó.

3. Kiểm tra dung lượng lưu trữ
OneDriver cung cấp 5GB dung lượng miễn phí, bạn sẽ có 50GB, 1TB hoặc 5Tb nếu đã nâng cấp hoặc đăng ký gói Office 365.
Mặc dù đây có thể là lượng lưu trữ nhiều nhưng bạn sẽ ngạc nhiên khi không gian này bị lấp đầy nhanh như thế nào. Do đó, bạn nên kiểm tra xem tài khoản OneDriver của mình có còn đủ dung lượng không.
Để kiểm tra, click chuột phải vào icon Onedrive trên vùng thông báo, click vào Settings. Chuyển đến tab Account và xem dung lượng lưu trữ bạn đã sử dụng.
Nếu không còn dung lượng trống hoặc sử dụng gần hết, hãy xóa một số file hoặc nâng cấp.
4. Kiểm tra file không tương thích
Đầu tiên, bạn cần kiểm tra không có file nào bạn muốn đồng bộ lớn hơn 20GB hoặc lớn hơn dung lượng OneDrive còn lại. Nếu có, hãy nén file đó trước. Bạn có thể xem xét sử dụng một số công cụ nén file trong bài viết Top phần mềm giải nén file và nén file tốt nhất hiện nay.
Tiếp theo, đường dẫn file (bao gồm tên file) không được quá 400 ký tự. Điều này có thể xảy ra nếu có nhiều thư mục lồng nhau hoặc tên file và thư mục dài. Để khắc phục vấn đề này, thay đổi tên file hoặc di chuyển chúng đến thư mục cấp cao nhất.
Cuối cùng, tên file và thư mục không được chứa các ký tự sau: ” * : < > ? / |. Để biết thêm thông tin chi tiết về giới hạn tên file, hãy truy cập vào trang trợ giúp của Microsoft.
5. Cập nhật Windows và One-Drive
6. Liên kết lại One-Drive
Có thể vấn đề nằm ở kết nối với tài khoản OneDriver. Trong trường hợp này, bạn nên hủy liên OneDrive khỏi máy tính và sau đó kết nối lại để xem điều đó có giải quyết được vấn đề không.
Đừng lo lắng, điều này sẽ không xóa bất cứ thứ gì khỏi tài khoản OneDrive, dữ liệu của bạn an toàn.
Click chuột phải vào biểu tượng OneDrive trong vùng thông báo và click vào Settings. Trên tab Account, click vào Unlink this PC > Unlink account.
Sau đó, bạn sẽ thấy trình hướng dẫn Set up OneDrive. Nhập địa chỉ email của bạn và thực hiện theo hướng dẫn để liên kết lại tài khoản OneDrive.
7. Tạm thời tắt bảo vệ
Nếu sử dụng phần mềm diệt virus hoặc phần mềm tường lửa bên thứ ba, xem tài liệu hỗ trợ của chương trình để tìm cách vô hiệu hóa nó.
Hãy nhớ, bật lại tường lửa và phần mềm diệt virus sau khi xem liệu nó có khắc phục được sự cố đồng bộ OneDrive không.
Cách đưa dữ liệu từ máy tính lên One-Drive
Onedrive là gì? Để có thể đưa dữ liệu muốn lưu lại từ thiết bị lên dịch vụ này, chúng ta click vào Upload, có hai tùy chọn để sử dụng:
- Files: Tải từng file nhỏ, riêng lẻ.
- Folder: Tải nhiều file, cả thư mục lên OneDriver.
Trong ví dụ này, Download.com.vn chọn tải files, sẽ xuất hiện cửa sổ Windows, tùy chọn đường dẫn tới vị trí lưu các file mà bạn muốn lưu lại. Có thể là file ảnh, văn bản, ứng dụng, bộ cài phần mềm…

Nếu muốn di chuyển, copy sang vị trí khác, chọn vào Move to hoặc Copy to. còn nếu muốn truy xuất dữ liệu này, hoặc tải về thiết bị khác, chỉ cần chọn vào Download để tải xuống.
OneDrive có khả năng lưu trữ tuyệt đối, đảm bảo cho dữ liệu không bị mất, không bị virus hoặc đánh cắp, người dùng không cần tới usb hay các thiết bị lưu trữ ngoại vi nào khác. Nếu muốn sử dụng ở nơi khác, chỉ cần kết nối Internet, đăng nhập tài khoản Microsoft như bước đầu là xong!
Hướng dẫn bí quyết biến OneDrive thành ổ đĩa
- Bước 1: Khởi động Office 2013 (trở lên) trên máy tính > Chọn vào File > Open > OneDrive > Browse.
- Bước 2: Sau khi chọn Browse, một cửa sổ hiện lên, bạn kích chuột phải vào thanh địa chỉ và “Copy address”.
- Bước 3: Mở My Computer (Windows + E) > Chọn vào “Map network drive”
- Bước 4: Đăng nhập vào tài khoản OneDrive của bạn một lần nữa > OK.
Như vậy chỉ với vài thao tác đơn giản bạn đã gia tăng thêm dung lượng lưu trữ trên máy tính, mọi thử bạn chép vào ổ đĩa mới này đều được tự động thêm vào OneDriver.
Thử chép 1 file có dung lượng hơn 3.2 GB vào ổ đĩa mới tạo… Ngay lập tức tập tin đó được chuyển nhanh chóng lên OneDrive mà bạn không cần phải mất công đăng nhập đủ thứ, tốc độ chép vào tùy thuộc vào tốc độ mạng của bạn.
Lợi ích khi sử dụng Microsoft OneDrive
Có thể nhận định rằng hiện nay nhu cầu sử dụng và lưu trữ dữ liệu đang ngày càng có xu hướng tăng cao. Chính vì vậy rất nhiều dịch vụ lưu trữ đám mây xuất hiện nhằm đáp ứng đầy đủ những nhu người dùng. Trong đó Onedrive hiện là dịch vụ lưu trữ nổi bật được đông đảo mọi người ưa chuộng. Bởi lẽ:
Tự động sao lưu dữ liệu
Người dùng không cần dùng tới USB bên mình mỗi ngày để có thể sao chép dữ liệu. Thay vào đó OneDrive giúp bạn sao lưu các tệp lên dữ liệu đám mây mọi lúc, mọi nơi. Chỉ cần bạn bật tính năng tự động sao lưu các thư mục đã chọn từ PC. Thậm chí OneDrive còn có thể lưu trữ ảnh chụp màn hình máy tính trực tiếp chỉ với vài thao tác đơn giản.
Tính bảo mật tối đa
Lý do nên sử dụng Onedrive là gì? Đáp án tiếp theo chính là đảm bảo tính năng bảo mật cho các dữ liệu. Bởi vì OneDrive cung cấp một lớp bảo mật bổ sung chắc chắn. Một khi sự cố xảy ra với máy tính cá nhân hay máy chủ doanh nghiệp thì các dữ liệu quan trọng vẫn được bảo mật tuyệt đối và sẽ không bị mất đi.
Dễ dàng sử dụng
OneDrive tích hợp File Explorer nên việc sử dụng rất thú vị. Bạn chỉ cần kéo và thả tệp vào thư mục OneDrive như cách bạn làm trong thư mục cục bộ ở PC là được. Vậy nên dù bạn không am hiểu công nghệ cũng có thể sử dụng tiện lợi.

Chia sẻ tài liệu nhanh chóng
Người dùng hoàn toàn có thể chia sẻ tài liệu cho đồng nghiệp, sếp hoặc đối tác nhanh chóng. Quá trình chia sẻ không phải kèm theo mail hay bị giới hạn dung lượng.
Linh hoạt trong việc truy cập
Ngoài việc đồng bộ thư mục thì OneDrive còn cho phép người dùng truy cập bất kỳ tệp nào của mình từ xa trên các thiết bị khác nhau. OneDrive hoạt động như một dịch vụ máy tính từ xa mà không cần tải nội dung của bạn lên OneDrive. Đặc biệt bạn có thể truy cập vào tài liệu ngay cả khi ngoại tuyến.
Hỗ trợ tiết kiệm dung lượng máy tính
Và đây cũng là một trong những câu trả lời tiếp theo về lý do nên chọn One Drive là gì. Bởi lẽ OneDrive sử dụng miễn phí với dung lượng khổng lồ. Một khi lưu trữ nơi đây bạn sẽ tiết kiệm được cho mình dung lượng lưu trữ trên PC. Thông qua đó bạn cũng có thể cài đặt thêm các ứng dụng hay phần mềm khác cho máy tính để đáp ứng nhu cầu, mục đích của mình.
Liên hệ với SEMTEK để tháo nút thắt cho website của bạn bằng giải pháp về Marketing!
SEMTEK Co,.LTD
🏡 Địa chỉ: 2N Cư Xá Phú Lâm D, Phường 10, Quận 6, TP.HCM
📧 Email: info@semtek.com.vn
☎️ Hotline: (+84)098.300.9285
Các tìm kiếm liên quan:
- onedrive download
- onedrive pc
- onedrive đăng nhập
- tải onedrive
- onedrive for business
- onedrive là gì
- cloud onedrive
- onedrive.live.com sign up
Nội dung liên quan:
- Addon domain là gì? Hướng dẫn addon domain vào hosting cPanel
- Hướng dẫn cách thiết kế website nhanh ĐÚNG CHUẨN hiệu quả
- Pagespeed insight là gì? Hướng dẫn các cách tối ưu tốc độ tải trang