Hầu hết mọi người đều biết cách tạo bản trình bày PowerPoint, nhưng nhiều người không nhận ra rằng bản trình bày tương tự có thể dễ dàng được chuyển đổi thành video Animoto, video này có thể được đăng trên YouTube và được sử dụng làm nguồn tiếp thị video. Các thông tin sau đây sẽ xác định làm thế nào điều này được thực hiện dễ dàng.
Khi tạo tệp PowerPoint, tôi khuyên bạn nên giữ tệp nhỏ và súc tích (không quá 12 trang chiếu) và đảm bảo phông chữ của bạn khá lớn để dễ đọc khi xem video. Khi bạn đã hoàn thành PowerPoint của mình, hãy lưu nó dưới dạng tệp a.ppt (không có gì đặc biệt ở đây–chỉ cần có một bản sao của nó trên máy tính của bạn).
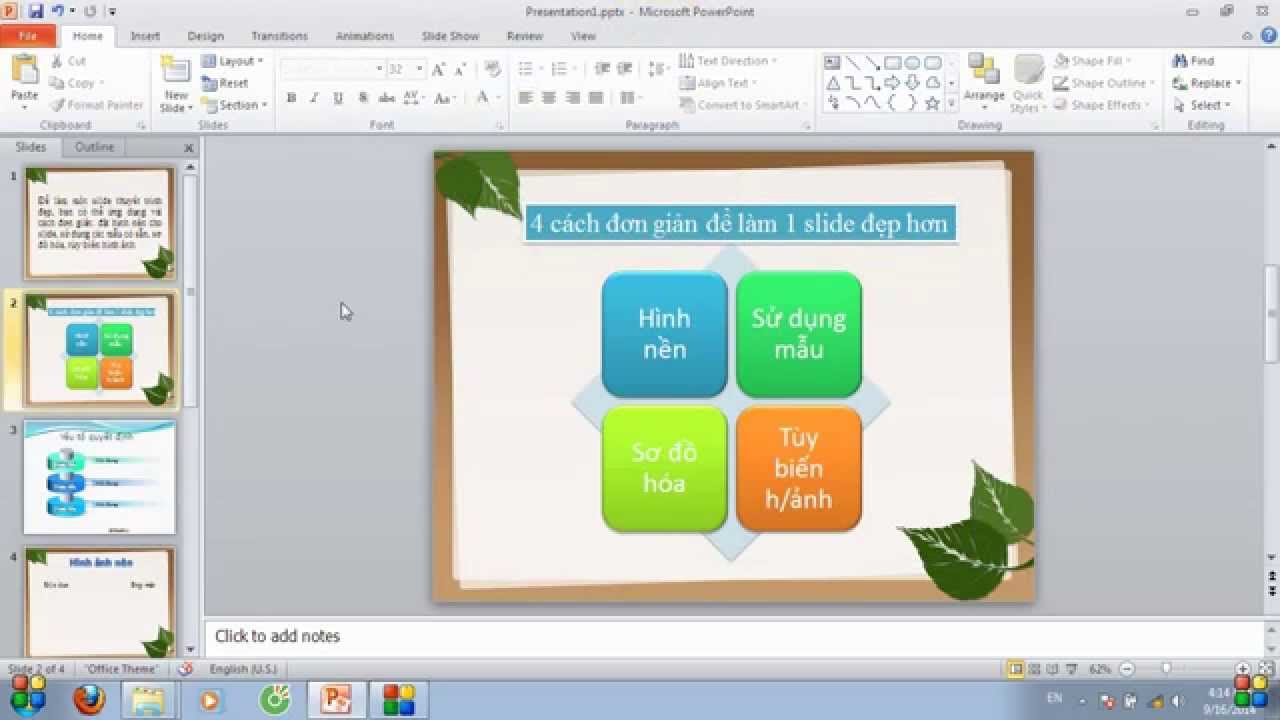
Chuyển đổi bản trình bày PowerPoint thành video Animoto
Những gì chúng ta sẽ làm bây giờ là lưu từng trang chiếu của PowerPoint dưới dạng hình ảnh–một cách dễ dàng. Tạo một thư mục trên máy tính để bàn của bạn, nơi bạn có thể lưu hình ảnh của mình. Mở tệp PowerPoint của bạn và sau đó đi đến Tệp>Lưu dưới dạng>Định dạng khác hoặc trong Tệp>Lưu dưới dạng hộp thoại chọn Định dạng trao đổi đồ họa GIF (*.gif).
Ghi chú: Đảm bảo rằng bạn đang lưu *.gifs vào thư mục đã tạo trước đó.
Nhấn vào Cứu trong PowerPoint và hình ảnh sẽ được lưu trong thư mục mà bạn đã tạo–bây giờ bạn sẽ có 10-12 hình ảnh được lưu.
Nếu bạn chưa có, hãy tạo một tài khoản miễn phí trên Animoto. Chọn tạo video trên Animoto, chọn phông nền miễn phí. Một bản xem trước của nền sẽ hiển thị. Nhấp vào liên kết có nội dung “tạo video 30 giây miễn phí”. Bạn chỉ cần một video miễn phí để sử dụng, nhưng bạn có thể trả tiền nếu muốn một video dài hơn.
Giao diện video sẽ hiển thị. Nhấn vào Đăng tải hình ảnh và trỏ nó vào thư mục mà bạn đã lưu hình ảnh *.gif PowerPoint của mình. Bạn có thể cần điều chỉnh cách sắp xếp hình ảnh của mình trong Animoto–thậm chí bạn có thể thêm các trang chiếu nếu cần. Chọn hoặc tải nhạc lên cho video của bạn.
Nhấn vào hoàn thiện và bạn sẽ có cơ hội nhập thông tin về video của mình. Đây là nơi bạn có thể nhập các thuật ngữ SEO và các biến số khác để giúp video của bạn được sử dụng cho tiếp thị video. Sau khi hoàn thành bấm vào Tạo Video cái nút. Khi video đã được tạo, bạn có thể chọn xuất video sang YouTube. Khi ở trong YouTube, bạn có thể thêm thông tin bổ sung hữu ích cho SEO và tiếp thị video.
Nói chung, quá trình này mất 5 phút hoặc ít hơn, nhưng rất hiệu quả. Để được trợ giúp về vấn đề này hoặc để biết thêm thông tin, vui lòng truy cập trang web của chúng tôi hoặc gửi email cho chúng tôi.
Các bước để chuyển đổi bản trình bày PowerPoint thành video Animoto
Trình bày PowerPoint là một phương tiện truyền thông hiệu quả để trình bày thông tin, giới thiệu sản phẩm hoặc dịch vụ của doanh nghiệp. Tuy nhiên, nếu muốn chia sẻ bản trình bày PowerPoint với đại chúng một cách thuận tiện và dễ dàng hơn, bạn có thể chuyển đổi nó thành video Animoto. Dưới đây là các bước để chuyển đổi bản trình bày PowerPoint thành video Animoto.
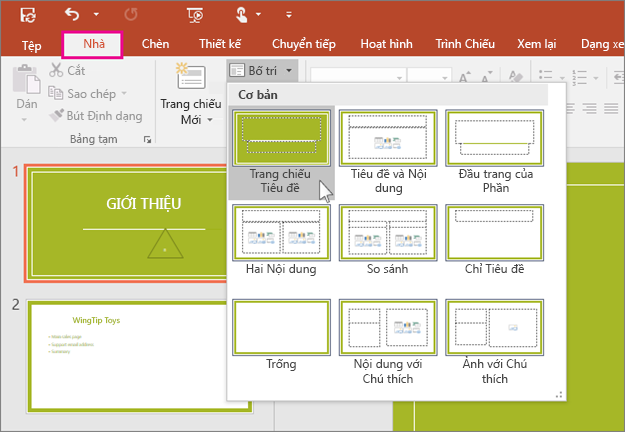
Bước 1: Chuẩn bị bản trình bày PowerPoint
Trước khi chuyển đổi bản trình bày PowerPoint thành video Animoto, bạn cần chuẩn bị bản trình bày của mình. Các bước chuẩn bị bao gồm: cập nhật và chỉnh sửa nội dung bản trình bày, tối ưu hóa kích thước hình ảnh và video để phù hợp với kích thước video Animoto.
Bước 2: Tạo tài khoản Animoto
Để chuyển đổi bản trình bày PowerPoint thành video Animoto, bạn cần tạo tài khoản trên trang web Animoto. Tài khoản này sẽ giúp bạn quản lý và tải lên các video của mình lên Animoto.
Bước 3: Tải lên bản trình bày PowerPoint lên Animoto
Sau khi tạo tài khoản Animoto, bạn có thể tải lên bản trình bày PowerPoint của mình lên trang web này. Animoto sẽ chuyển đổi bản trình bày này thành video để bạn có thể chia sẻ với đại chúng.
Bước 4: Tùy chỉnh video
Sau khi Animoto chuyển đổi bản trình bày PowerPoint của bạn thành video, bạn có thể tùy chỉnh video bằng cách thêm âm nhạc, hình ảnh và tiêu đề. Ngoài ra, bạn cũng có thể thêm các hiệu ứng chuyển động vào video để tăng tính thẩm mỹ của nó.

Bước 5: Xuất video
Sau khi tùy chỉnh video, bạn có thể xuất video ra dưới dạng tệp tin độc lập hoặc chia sẻ trực tiếp trên mạng xã hội. Việc xuất video sẽ giúp bạn có được một tập tin video chất lượng cao để chia sẻ với đại chúng.
Trên đây là các bước để chuyển đổi bản trình bày PowerPoint thành video Animoto. Việc chuyển đổi này giúp cho bản trình bày của bạn trở nên đa dạng hơn và thu hút hơn đối với khách hàng của bạn.
Cấu trúc điển hình cho một bài thuyết trình hoàn hảo
Một bài thuyết trình hay luôn có một câu chuyện để kể và bao gồm ba phần cơ bản: phần mở đầu, phần thân bài và phần kết luận.
1. Giới thiệu: Phần giới thiệu thiết lập giọng điệu cho toàn bộ bài thuyết trình và giải thích những nội dung chính cho khán giả. Dưới đây là các slide bạn có thể cần thêm vào phần giới thiệu:
- Tiêu đề: Giới thiệu chủ đề của bài thuyết trình và cung cấp một mô tả ngắn gọn.
- Mục lục/menu chính: Bạn có thể sử dụng các hyperlink cho phần này. Người xem có thể chọn một chương để điều hướng đến đó.
- Mục tiêu: Nêu mục tiêu của bài thuyết trình để khán giả biết họ sẽ thu được những kiến thức mới nào.
- Định nghĩa (tùy chọn): Bạn sẽ cần slide này nếu muốn giới thiệu một số thuật ngữ và khái niệm mới cũng như cung cấp định nghĩa của chúng.
2. Thân bài: Đây là phần chính của bài thuyết trình, nơi bạn giải thích chủ đề của mình và trình bày tất cả thông tin.
- Tùy thuộc vào bản chất của bài thuyết trình, bạn hãy chia phần thân bài thành các luận điểm/đoạn. Sắp xếp các luận điểm theo thứ tự hợp lý và cung cấp thông tin cho từng luận điểm. Bạn có thể tổ chức các luận điểm theo nhiều cách khác nhau, ví dụ như đánh số luận điểm theo mức độ ưu tiên(1, 2, 3,…)
- Đặt các luận điểm trong một khung thời gian (quá khứ, hiện tại, tương lai)
- Sử dụng tường thuật (kể một câu chuyện từ đầu đến cuối)
- Trình bày các luận điểm với động lực giải quyết vấn đề (nêu một vấn đề, mô tả tác động, đưa ra các cách giải quyết vấn đề)
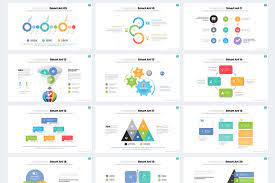
3. Phần kết luận: Một kết luận tóm tắt những điểm chính bạn đã thực hiện hoặc nêu bật những điều mà khán giả nên chú ý. Nó làm rõ mục đích chung của bài thuyết trình và củng cố lý do để mọi người xem nó. Dưới đây là các slide ban có thể đưa vào:
- Tóm tắt: Liệt kê những mục tiêu mà khán giả của bạn đã đạt được, những kiến thức họ có được và thông tin này có thể giúp gì trong tương lai.
- Phần kết luận: cảm ơn khán giả đã chú ý theo dõi các slide của bạn.
Ngoài các bài viết tin tức, bài báo hàng ngày của SEMTEK, nguồn nội dung cũng bao gồm các bài viết từ các cộng tác viên chuyên gia đầu ngành về chuỗi kiến thức Kinh doanh, chiến lược tiếp thị, kiến thức quản trị doanh nghiệp và kiến thức quản lý, phát triển tổ chức doanh nghiệp,.. được chia sẽ chủ yếu từ nhiều khía cạnh liên quan chuỗi kiến thức này.
Bạn có thể dành thời gian để xem thêm các chuyên mục nội dung chính với các bài viết tư vấn, chia sẻ mới nhất, các tin tức gần đây từ chuyên gia và đối tác của Chúng tôi. Cuối cùng, với các kiến thức chia sẻ của bài viết, hy vọng góp phần nào kiến thức hỗ trợ cho độc giả tốt hơn trong hoạt động nghề nghiệp cá nhân!
* Ý kiến được trình bày trong bài viết này là của tác giả khách mời và không nhất thiết phải là SEMTEK. Nhân viên tác giả, cộng tác viên biên tập sẽ được liệt kê bên cuối bài viết.
Trân trọng,
Từ khóa:
- bài trình chiếu powerpoint, mẫu
- Cách tạo bài trình chiếu PowerPoint
- Bài thuyết trình PowerPoint
- Làm PowerPoint trên máy tính
- Trong PowerPoint
- Cách làm PowerPoint thuyết trình nhóm
- bài trình chiếu powerpoint về covid-19
Các chuyên mục nội dung liên quan
- Bản tin số mới nhất | Góc chia sẻ kiến thức số hóa & Chiến lược kinh doanh
- Trang chủ
- Marketing tổng thể
- SEO
- Thiết kế Website
- Web Hosting
- VPS



