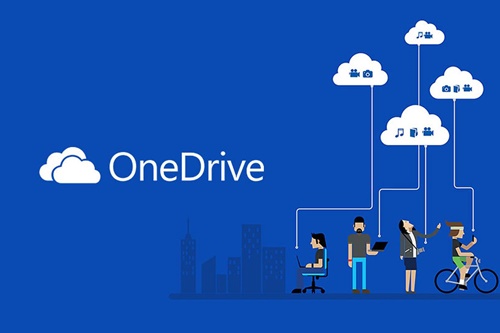One Drive là một dịch vụ lưu trữ đám mây của Microsoft cho phép bạn lưu trữ tất cả các tệp tin quan trọng an toàn và truy cập chúng hầu như ở bất cứ đâu. Đối với phiên bản Windows 10 người dùng nhận được nhiều lợi ích hơn khi máy tính được kết nối bằng tài khoản Microsoft. Bạn không chỉ có thể lưu trữ các tập tin trong đám mây mà còn có thể đồng bộ các thiết lập Windows trên tất cả các thiết bị của bạn.
Cách tạo một tài khoản One Drive cho người chưa biết gì
Bạn phải có tài khoản Microsoft để sử dụng One Drive. Nếu bạn đã có địa chỉ email @outlook.com, @hotmail.com, @live.com hoặc tài khoản Xbox Live hay Skype, đó chính là tài khoản của Microsoft và bạn có thể sử dụng thông tin đó để đăng nhập.
one driveNếu chưa có, hãy thực hiện đăng ký theo các bước sau:
- Mở trình duyệt, truy cập trang web OneDrive.com.
- Nhấp chọn nút Sign up for free.
- Nhấp chọn nút Create a Microsoft account.
- Tạo một email và một mật khẩu cho tài khoản mới.
- Nhấp chọn nút next.
- Tiếp tục hoàn thành các hướng dẫn bổ sung được hiển thị trên màn hình.
Sau khi bạn hoàn thành các bước này, bạn đã có một tài khoản Microsoft và có thể bắt đầu kết nối tài khoản với Windows 10 để sử dụng OneDrive.
Cài đặt One Drive trên Windows 10
Việc cài đặt One Drive trên PC khá dễ dàng:
- Mở Start.
- Tìm kiếm và mở OneDrive. (Nếu không tìm thấy OneDrive trên máy tính, hãy tải xuống ứng dụng OneDrive từ Microsoft và cài đặt.)
- Nhập địa chỉ email đã tạo ở trên rồi nhấp chọn nút Sign in.
- Nhập mật khẩu rồi nhấp chọn nút Sign in.
- Nhấp chọn nút next.
- Nhấp chọn nút Not now nếu bạn muốn sử dụng bản miễn phí của OneDrive.
- Bỏ qua các mẹo trong màn hình chào mừng, cuối cùng nhấp chọn Open my OneDrive folder.
Lưu ý: Nếu thư mục OneDrive đã tồn tại, nên sử dụng tùy chọn Change location để thiết lập đường dẫn thư mục OneDrive khác để ngăn các đề rắc rối xảy ra khi đồng bộ hóa.
Sau khi hoàn tất các bước này, bạn có thể bắt đầu tải tệp tin lên mây.
Cách tải tệp tin lên One Drive
- Trong Windows OneDrive tích hợp với File Explorer, nên quá trình tải các tập tin lên khá đơn giản. Chỉ cần làm theo các bước sau:
- Mở File Explorer (Windows + E).
- Nhấp chọn vào thư mục OneDrive.
- Kéo thả hoặc copy và paste nội dung vào thư mục OneDrive.
- Các tập tin trong thư mục OneDrive sẽ tự động được đồng bộ với tài khoản ở chế độ nền.
Mẹo: Bạn có thể lưu trực tiếp những tập tin đang làm việc vào thư mục OneDrive
Các tình trạng đồng bộ của các tập tin One Drive
OneDrive sử dụng ít nhất 10 biểu tượng khác nhau để thông báo cho người dùng về trạng thái của ứng dụng và quá trình đồng bộ hóa tệp.
Trạng thái biểu tượng One Drive:
- Đám mây màu trắng: OneDrive đang chạy mà không gặp sự cố và đồng bộ hóa được cập nhật.
- Đám mây màu xanh: Cho biết tài khoản “OneDrive for business” được cấu hình. Đồng bộ hóa được cập nhật và không có vấn đề.
- Đám mây màu xám: OneDrive đang chạy nhưng không kết nối với bất kỳ tài khoản nào hoặc bạn đã đăng xuất.
- Đám mây với mũi tên vòng tròn: OneDive đang hoạt động tải về hoặc tải lên dữ liệu.
- Đám mây với biểu tượng dấu X nên đỏ: OneDrive đang chạy, nhưng có vấn đề về đồng bộ hóa đòi hỏi sự chú ý của bạn.
Trạng thái của các tập tin và thư mục:
- Đám mây trắng với viền màu xanh: Tệp này chưa được tải về chỉ có sẵn khi bạn kết nối internet, không chiếm bộ nhớ lưu trữ của thiết bị.
- Hình tròn trắng viền xanh với dấu tích: Tệp khả dụng ngoại tuyến, bạn có thể mở chúng mà không cần kết nối internet và chúng đang chiếm bộ nhớ lưu trữ.
- Hình tròn xanh với dấu tích trắng: Bạn sẽ thấy biểu tượng này khi sử dụng tuỳ chọn “Always keep on this device (Luôn giữ trên thiết bị này)” để đảm bảo các tệp quan trọng khả dụng khi ngoại tuyến.
- Hình tròn đỏ với dấu X trắng: Cảnh báo bạn có sự cố khi đồng bộ hóa thư mục hoặc tập tin.
- Mũi tên xanh thành vòng tròn: Biểu thị tập tin đang được đồng bộ.
Chia sẻ tập tin trong One Drive:
Một tính năng tuyệt vời khác mà OneDrive cung cấp là một cách dễ dàng để chia sẻ tệp tin với gia đình, bạn bè hoặc đồng nghiệp.
Thay vì sao chép vào USB hoặc gửi email cho người khác, One Drive trên Windows 10 cho phép bạn nhanh chóng chia sẻ hầu như bất kỳ tệp nào bằng cách tạo liên kết an toàn để người khác có thể sử dụng để truy cập vào nội dung.
Chia sẻ tập tin bằng tài khoản OneDrive thông thường:
- Nếu bạn đang sử dụng tài khoản One Drive thông thường, bạn có thể chia sẻ tệp bằng Windows 10, nhưng để quản lý quyền chia sẻ, bạn sẽ cần phải sử dụng OneDrive trên Web.
- Mở OneDrive.
- Duyệt vào đường dẫn chứa tập tin bạn muốn chia sẻ.
- Nhấp chuột phải vào tập tin chọn Share a One Drive link.
- Sau khi hoàn thành các bước, một liên kết tới tệp (hoặc thư mục) sẽ được tạo, hãy sao chép và gửi cho người bạn muốn chia sẻ.
Chia sẻ tập tin bằng tài khoản OneDrive for Business:
- Nếu bạn đang sử dụng tài khoản OneDrive for Business, việc chia sẻ được đơn giản hóa, bạn không phải mở OneDrive trong trình duyệt web để tạo liên kết hoặc quản lý quyền của tệp.
- Nhấp chuột phải vào tập tin muốn chia sẻ.
- Chọn Share.”Tất tần tật” về OneDrive cho người mới sử dụng.
- Sử dụng menu sổ xuống để chọn quyền chia sẻ.
- Nhập địa chỉ email nếu bạn muốn gửi liên kết tới người khác. Hoặc có thể nhấp vào tùy chọn Copy Link để sao chép liên kết.
Các thủ thuật giúp bạn sử dụng dịch vụ lưu trữ trực tuyến tốt hơn
Đừng bỏ quên các mức dung lượng miễn phí
Mặc định khi mới đăng kí One Drive (hoặc đăng kí tài khoản Microsoft nói chung) thì chúng ta sẽ được hãng cho 7GB lưu trữ miễn phí, một con số có thể nói là khá rộng rãi so với những dịch vụ lưu trữ online phổ biến khác. Những anh em đăng kí từ trước thậm chí còn được tặng đến 25GB. Điều tuyệt vời đó là chúng ta hoàn toàn có thể mở rộng mức này lên thêm mà không phải bỏ tiền ra mua các gói cao cấp của Microsoft. Một số cách thực hiện như sau:
Giới thiệu OneDrive với bạn bè: với mỗi người thân do bạn giới thiệu, sau khi họ đăng kí OneDrive thành công thì bạn sẽ được tặng 500MB miễn phí. Bản thân người kia cũng có thêm 500MB nữa, lợi cả đôi đường. Bằng cách này bạn có thể gia tăng không gian lưu trữ của mình thêm tối đa 5GB nữa, tức là bạn sẽ có vĩnh viễn 12GB miễn phí rồi đấy.
Lưu ý rằng để nhận được 500MB nói trên thì người thân của bạn phải sử dụng link giới thiệu do chính bạn cung cấp. Bạn có thể kiếm được nó bằng cách truy cập vào trang này, nhấn nút “Invite Friends” và sao chép đường dẫn ở ô “Link for invitation”.
Bật tính năng Camera Upload: tính năng này mới được cung cấp trong thời gian gần đây cho Android và iOS, còn Windows Phone thì đã có từ lâu. Và để khuyến khích việc sử dụng Camera Upload, Microsoft sẽ tặng cho bạn 3GB miễn phí nếu bạn kích hoạt tính năng này trên thiết bị di động của mình. Tất cả những gì bạn cần làm là tải về app tương ứng với hệ điều hành đang xài, chạy app lên và chọn kích hoạt Camera Upload khi được hỏi. Chỉ đơn giản thế thôi.
one driveSao lưu tự động bằng Camera Upload
Ở trên mình nói rằng việc kích hoạt Camera Upload sẽ cho bạn 3GB miễn phí, nhưng tính năng của nó không chỉ dừng ở đây. Với chế độ này, chúng ta có thể dễ dàng sao lưu ảnh của mình một cách tự động từ điện thoại lên One Drive. Camera Upload sẽ giúp hạn chế được tình trạng mất mát dữ liệu khi chúng ta lỡ làm mất hay hỏng máy, bởi vì ảnh là thứ mà chúng ta khó có thể nào chụp lại được một tấm y như vậy lần thứ hai. Ngoài ra, Camera Upload còn hỗ trợ sao lưu cả video nữa, và bạn có thể tùy chọn sao lưu chỉ khi nào kết nối với Wi-Fi hoặc sao lưu ngay cả khi dùng 3G.
Cách bật Camera Upload:
- Trên Windows Phone: vào trình Cài đặt của hệ thống > sao lưu > ảnh.
- Trên Android: chạy ứng dụng OneDrive > nút menu > Settings > Camera Backup
- Trên iOS: chạy ứng dụng OneDrive > Settings > Camera Backup
- Lưu ý rằng dữ liệu sau khi đã tải lên sẽ nằm trong thư mục “SkyDrive/OneDrive Camera Roll” nhé.
Chia sẻ ảnh nhanh từ One Drive sang Facebook
Trên OneDrive nền web có một tính năng chia sẻ rất trực quan, đó là bạn có thể chọn lấy một số lượng lớn file hoặc folder rồi nhấn nút “Share” để chia sẻ với bạn bè. Ngoài việc tạo link rồi gửi link đó để mọi người truy cập, bạn còn có thể chia sẻ nhanh hình ảnh từ OneDrive sang Facebook trong chỉ vài cú click chuột. Mình hay xài tính năng này kết hợp chung với Camera Upload, đó là sau khi đi chơi về thì ảnh từ điện thoại đã được tự sao lưu lên OneDrive, mình chỉ việc nhấn một phát là nó được chuyển qua Facebook, nhanh gọn lẹ, không cần phải upload thủ công một lần nữa lên Facebook..
Sử dụng bộ Office Online
Office Online là một bộ ứng dụng văn phòng miễn phí, bao gồm Word, Excel, PowerPoint và OneNote Online. Giao diện và tính năng của những ứng dụng này tương tự như Office 2013 mà bạn cài vào máy tính của mình, có điều nó hoạt động hoàn toàn trên nền web để bạn có thể sử dụng mọi lúc mọi nơi. Nhờ Office Online mà bạn có thể nhanh chóng xem, biên tập, trình chiếu các tài liệu của mình ngay trong trình duyệt, hữu dụng khi đang xài các máy chưa được cài Office.
Bên cạnh đó, bạn cũng có thể tạo mới các tập tin văn bản, bảng tính, bài thuyết trình, ghi chú rồi lưu vào OneDrive, hoặc mở các tập tin sẵn có trên ổ đĩa trực tuyến. Tất nhiên là Office Online không thể có đủ tính năng như Office trên PC được, nhưng ít ra chúng cũng cung cấp đầy đủ những công cụ cần thiết để thao tác với một tập tin Microsoft Office.
Từ giao diện chính của OneDrive, bạn hãy nhấn vào mũi tên sổ xuống nằm kế logo OneDrive để truy cập vào Office Online nhé.
OneDrive cũng có thùng rác
Tương tự như Windows, OneDrive cũng có một cái thùng rác để chứa những file hay folder mà chúng ta đã xóa. Do đó, nếu bạn có lỡ tay delete một tập tin quan trọng nào đó thì cũng đừng hoảng sợ. Ở OneDrive nền web, bên bảng ở tay phải, nhìn xuống cạnh dưới màn hình bạn sẽ thấy mục “Recycle bin”. Chọn các tập tin cần thiết, sau đó nhấn nút “Restore” ở cạnh trên màn hình để phục hồi chúng lại vị trí cũ hoặc nút “Delete” để xóa hẳn chúng khỏi tài khoản của chúng ta.
Truy cập One Drive từ các ứng dụng Windows 8/8.1
Bên cạnh việc duyệt và quản lý file bằng chính ứng dụng OneDrive trên Windows 8 hoặc 8.1, bạn còn có thể sử dụng các ứng dụng khác để mở hoặc lưu tập tin OneDrive nữa. Ví dụ, khi bạn vào cài đặt màn hình khóa để chọn hình nền, bạn có thể chọn một tấm ảnh từ ổ đĩa OneDrive của mình tương tự như cách chọn file từ hệ thống vậy. Tất cả những gì bạn cần làm đó là trong cửa sổ duyệt file, nhấn vào nút mũi tên và chọn OneDrive.
Cài đặt OneDrive làm nơi lưu tập tin mặc định
Từ thanh Charm, bạn hãy chọn Settings > Change PC settings > OneDrive > bật ô Save documents to OneDrive by default. Kể từ giờ trở đi thì khi lưu tập tin thì vị trí lưu mặc định sẽ là ổ OneDrive của bạn, bạn không cần phải duyệt đến nó một cách thủ công như trước. Giờ là thời đại cloud rồi, cho hết lên mây đi cho an toàn các bạn ơi.
Di chuyển desktop lên mây
Chúng ta thường hay để các tập tin đang làm việc dở dang trên desktop, nhưng ngặt cái là đôi khi chúng ta quên mất việc di chuyển những file này lên “mây”, thế là việc đang làm ở nhà không thể tiếp tục được khi đến công ty. Mình cũng hay quên như thế, nên mình đã di chuyển thư mục Desktop của mình lên OneDrive luôn nhằm giữ cho mọi thứ luôn được đồng bộ. Bạn mở This PC ra > duyệt đến thư mục Desktop > phím phải chuột > chọn Properties > chuyển qua thẻ Location > nhấn nút Move rồi chọn một vị trí trên OneDrive để đưa thư mục Desktop lên.
Tại sao nên lưu trữ dữ liệu bằng dịch vụ lưu trữ trực tuyến One Drive?
Dịch vụ lưu trữ đám mây của Microsoft, Skydrive đã chính thức đổi tên thành OneDrive vì lý do tranh chấp bản quyền. Song song với việc đổi tên, OneDrive cũng nâng cấp để không chỉ mang tiếng “bình mới rượu cũ”. Không chỉ cài đặt đơn giản và dễ sử dụng, OneDrive còn cung cấp một số tính năng thuận tiện cho việc chia sẻ và truy cập các tệp tin dữ liệu trên các thiết bị tương thích ở bất cứ nơi đâu có kết nối Internet.
one driveSau đây là các lý do bạn nên lưu trữ dữ liệu bằng Ondrive:
Cài đặt nhanh chóng
Trong, với một tài khoản Microsft sẵn có, bạn có thể đăng nhập vào One Drive và sử dụng nó mà không cần tải về và cài đặt như các ứng dụng khác. Trong , sau khi đăng nhập vào dịch vụ từ trang chủ hoặc truy cập trực tiếp vào địa chỉ bạn có thể tải ứng dụng desktop về và cài đặt thông qua vài cú nhấn chuột. OneDrive bây giờ đã sẵn sàng trong Windows Explorer, bạn không cần phải làm việc từ bên trong ứng dụng Office.
Truy cập nhanh
Việc truy cập các tệp tin trong OneDrive chỉ thông qua một cú nhấn chuột một khi bạn đã Pin biểu tượng ứng dụng hoặc trang web xuống thanh Taskbar phía dưới bằng cách kéo thả. Đặc biệt, nếu đang sử dụng trình duyệt hoặc phiên bản mới hơn, bạn chỉ cần vào danh mục Tools và chọn Add Site To Start Menu để thêm OneDrive vào trình đơn Start.
Hỗ trợ nhiều nền tảng, nhiều dịch vụ hơn
Bằng cách kết hợp Web Office Apps với lưu trữ đám mây, bạn có thể truy cập các tệp tin của mình bất cứ lúc nào, bất cứ nơi đâu bằng cách sử dụng bất kỳ một thiết bị tương thích nào. OneDrive hỗ trợ trên mọi trình duyệt và mọi nền tảng như Windows, Mac, Linux, Android và Windows Phone. Nó sẽ giúp bạn chia sẻ các cuộc hẹn, lịch làm việc và công việc ngay trên các thiết bị di động. Bảng so sánh sau đây sẽ cho chúng ta thấy mức độ cạnh tranh của các dịch vụ lưu trữ đám mây hiện nay.
Dung lượng lưu trữ lớn
Tuy không thể sánh bằng Google Drive, nhưng với dụng lượng miễn phí 7 GB, bạn sẽ tận dụng được một ổ đĩa di động với rất nhiều dữ liệu trong đó. Nó cần thiết để bạn lưu trữ, chia sẻ tệp tin với các đồng nghiệp hoặc giúp họ truy cập dữ liệu từ một địa điểm khác. Tại nhà, bạn có thể lưu hình ảnh, nhạc, video… Chi phí để nâng cấp lên không gian lưu trữ lớn hơn không phải là quá cao, mà hầu hết người dùng sẽ không cần nhiều hơn so với dung lượng miễn phí đã cung cấp.
Hỗ trợ chỉnh sửa trực tiếp trên Internet
Khi chia sẻ một tệp tin trên OneDrive , bạn và bất cứ một người nào khác mà mình chia sẻ đều có thể xem và chỉnh sửa tài liệu bằng cách sử dụng Office Web Apps. Trong đó, các phiên bản miễn phí của Word, Excel, OneNote và PowerPoint đều chạy tốt trên trình duyệt Web và lưu vào OneDrive theo mặc định. Mặc dù các ứng dụng này còn hạn chế, nhưng như vậy là quá đủ để làm việc với các tài liệu trên mạng mà không cần cài thêm một phần mềm hỗ trợ nào.
Chia sẻ đồng thời
Các tệp tin được lưu trữ trên OneDrive sẽ được truy cập bởi nhiều người dùng cùng lúc. Với Office Web Apps, nhiều người dùng có thể chỉnh sửa các tệp tin đồng thời và các thay đổi được lưu ngay tức thì.
Bảo mật chặt chẽ
Bất cứ lúc nào làm việc trực tuyến, bảo mật luôn là một vấn đề được quan tâm nhiều nhất. Lớp bảo mật đầu tiên trên One Drive là cấu trúc của nó. Dịch vụ cho phép bạn xác định những người có thể xem và chỉnh sửa các tệp tin khi chia sẻ một tài liệu. Tin tốt cho người dùng là, với những người được chia sẻ dữ liệu không cần có tài khoản và mật khẩu để xem tệp tin của bạn, các liên kết mà họ nhận được khi bạn mời sẽ chứa tất cả các thông tin họ cần.
Office Web Apps cho phép bạn xem và chỉnh sửa tài liệu trực tuyến, nhưng bạn lại không thể làm việc với các định dạng tệp tin khác. Chẳng hạn, chúng ta có thể lưu trữ và chia sẻ một tệp tin kiểu PDF, nhưng lại không thể mở nó bằng cách sử dụng Office Web Apps. Khi đó sản phẩm của hãng thứ ba () sẽ sẵn sàng để làm việc với các loại tệp tin không phải của Microsoft trong dịch vụ điện toán đám mây này.
Truy cập từ xa
Ứng dụng OneDrive Desktop còn thêm chức năng kéo thả một cách dễ dàng giữa các ổ đĩa cục bộ của bạn với dịch vụ OneDrive . Khi không ngồi trên máy tính, bạn có thể cấp quyền truy cập cho một người khác. Nhưng để an toàn hơn, hoặc trong trường hợp quên tải tệp tin, OneDrive Desktop sẽ giúp bạn truy cập vào hệ thống từ xa.
Liên hệ với SEMTEK để tháo nút thắt cho website của bạn bằng giải pháp về Marketing!
SEMTEK Co,.LTD
🏡 Địa chỉ: 2N Cư Xá Phú Lâm D, Phường 10, Quận 6, TP.HCM
📧 Email: info@semtek.com.vn
☎️ Hotline: (+84)098.300.9285
Các tìm kiếm liên quan
- one drive là gì
- onedrive download
- onedrive pc
- tải onedrive
- onedrive đăng nhập
- onedrive for business
- gia one drive
Nội dung liên quan:
- Hướng dẫn cách tạo Google Form chuyên nghiệp cực dễ dàng
- Lựa chọn sử dụng MMS và SMS để tiếp thị?
- Tìm hiểu về dropshipping và Lợi ích cũng như hạn chế của mô hình kinh doanh này